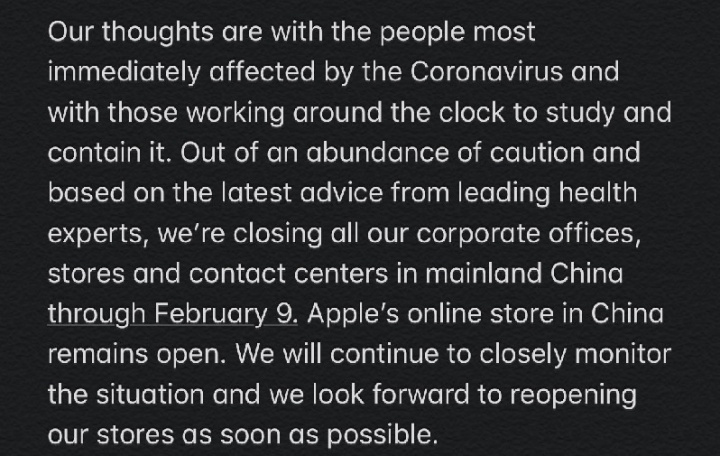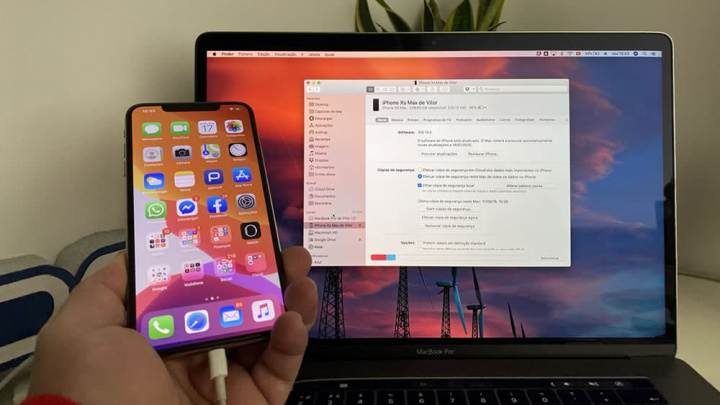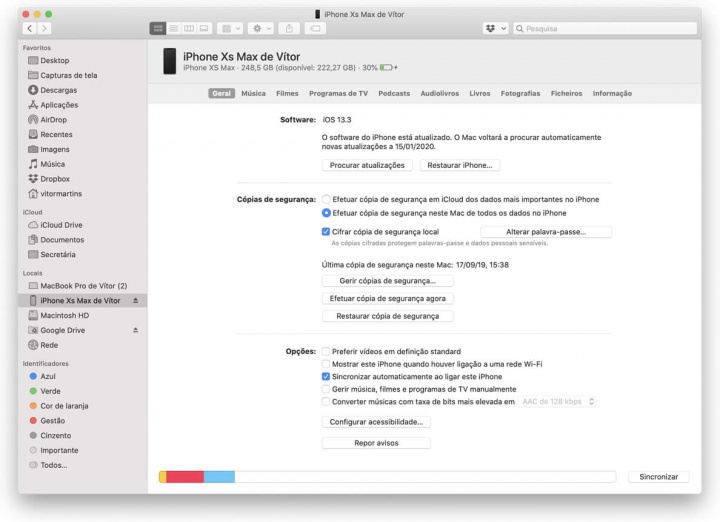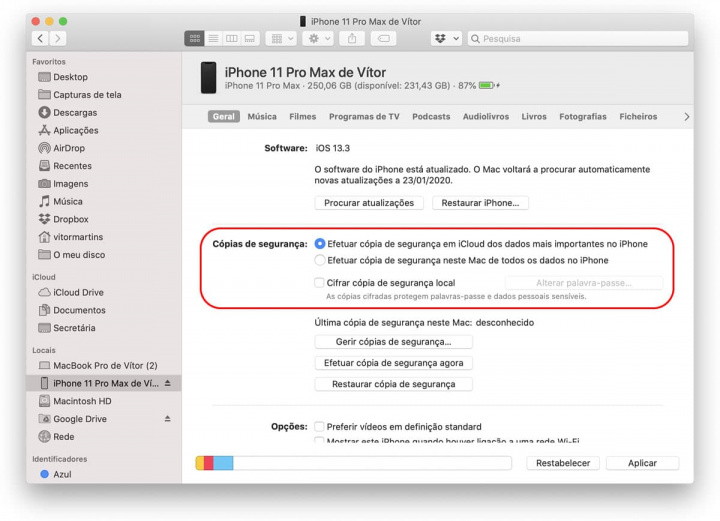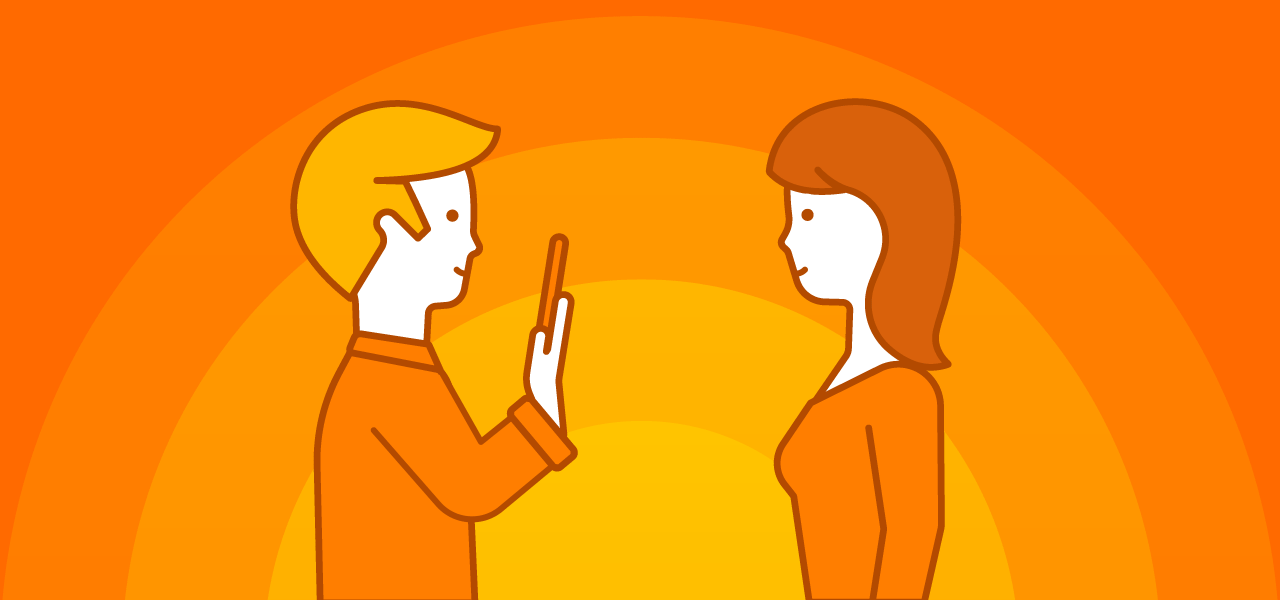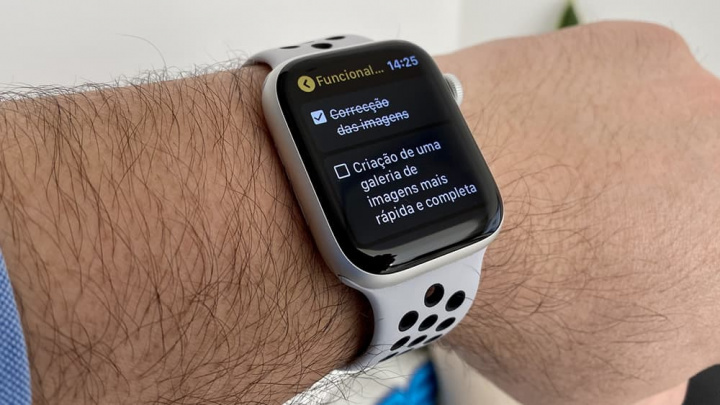O Apple Watch é um dos gadgets mais interessantes da atualidade. Dentro da gama dos smartwatches, este dispositivo da Apple conquistou o lugar de topo e dificilmente terá nos próximos tempos concorrente à altura. O segredo da Apple foi apontar a dedicação ao bem-estar e à saúde do utilizador. Além disto, o relógio da Apple permite um grande número de funcionalidades que recorrem a aplicações desenvolvidas à medida.
Hoje trazemos 5 aplicações fantásticas para tirar mais proveito do seu Apple Watch.
Para lá da capacidade de mostrar as horas, funcionar como despertador, GPS, calendário, agenda, calculadora, player de música, rádio, cronómetro, altímetro, detetor de ruído, microfone, telefone, chat, leitor de email, controlo remoto, eletrocardiograma, detetor de quedas e monitor cardíaco, o Apple Watch tem uma loja de aplicações que permite estender muito mais a sua ação.
Hoje vamos apresentar um pacote de mais 5 aplicações de terceiros que fazem toda a diferença no seu Apple Watch.
1 – iTranslate Converse
Vamos falar numa aplicação fabulosa. Tão simples como transformar o Apple Watch num aparelho de tradução. Assim, com muita facilidade, podemos falar diretamente para o microfone do seu relógio e receber de volta a tradução num dos muitos idiomas disponíveis.
Toque e segure para falar. Liberte para traduzir. O ecrã inteiro transforma-se no seu botão de tradução. A qualidade do microfone do smartwatch permite que esta app funciona bem até em ambientes barulhentos. Apesar de ser no seu pulso, esta app traduz quase em tempo real e em 38 idiomas.
Se utilizar a app
no seu iPhone, ainda terá mais funcionalidades, como a transcrição das traduções para texto, mas há mais… muito mais que pode explorar gratuitamente. Claro, não será tudo gratuito, mas pode ser um preço barato se tiver na ponta da língua as palavras.
2 – One Drop Gestão de Diabetes
One Drop Mobile é uma aplicação premiada e vem carregada com recursos para ajudar o utilizador a alcançar ótimos resultados. Basicamente permite gerir vários fatores associados com o controlo da Diabetes.
Esta app permite registar e fazer um acompanhamento do que é importante na diabetes, mas de forma centralizada, no seu pulso. O One Drop torna a gestão da diabetes uma parte integrada do seu estilo de vida – algo que fortalece, e o mantém atento.
No fundo, esta app é um Assistente Pessoal da Diabetes que oferece uma agenda diária personalizada que dispara notificações diárias, lembretes e muitas informações sobre o açúcar no sangue, refeições, atividade, peso, pressão arterial e muito mais.
3 – WorkOutDoors
WorkOutDoors é a única app de treino para Apple Watch que exibe um mapa vetorial detalhado enquanto faz exercício. É também a aplicação de treino mais configurável, com mais de 300 métricas ao vivo, gráficos e botões que podem ser exibidos em vários layouts diferentes de ecrã. É uma app perfeita para correr, andar de bicicleta, caminhar, esquiar, geocaching e muito mais.
O mapa é desenhado com recurso a vetores, o que significa que pode ser suavemente ampliado, panorâmico ou rodado, assim como os mapas no iPhone. Os dados vêm do OpenStreetMap, que inclui caminhos, pistas, ciclovias e muito mais. Além disso, os mapas podem ser armazenados no Watch para uso quando não tiver o seu iPhone ou não conseguir obter um sinal de dados.
O software é pago, mas atenção que ao comprar terá logo acesso aos mapas para o mundo inteiro. Não são necessárias mais compras ou subscrições!
Os Horários de Intervalo podem ser criados para ajudar no seu treino. Por exemplo, aqueça durante 5 minutos, corra rápido por um quilómetro e recupere durante um minuto 5 vezes, e depois arrefeça durante 5 minutos.
A aplicação para iPhone fornece análise detalhada dos treinos; exportação dos treinos; configuração de layouts de ecrã do relógio; importação de rotas GPX; e a capacidade de controlar as áreas do mapa que estão armazenadas offline no relógio.
4 – Elk – Conversor de Moedas
Elk é a maneira mais rápida de converter moedas durante as suas viagens. Assim, tirando partido da sua localização, a app sabe onde está e automaticamente escolhe a moeda certa. Além disso, a forma como está desenhada, esta app dispensa teclado, converte moedas de forma rápida e divertida. Há várias moedas disponíveis e as tabelas são atualizadas diariamente.
No Apple Watch, Elk foi otimizado para a versão mais recente e inicia instantaneamente a conversão sempre que o utilizador levantar o pulso (se assim o entender). Clique, deslize e gire a Digital Crown para converter as moedas.
Por fim, resta dizer que o download do Elk é grátis e oferece aos utilizadores 2 semanas para testar a versão Pro gratuitamente, que dá acesso a todas as moedas.
5 – Google Keep – notas e listas
Quem não conhece o Google Keep? Esta é uma ferramenta com chancela Google e, portanto, traz-nos muitas funcionalidades que importa conhecer.
Com esta ferramenta no relógio da Apple, o utilizador tem uma aplicação que permite registar, editar e partilhar notas. Além disso, nessas notas, pode estar a trabalhar de forma colaborativa para acompanhar a par e passo o que se está a fazer. Sim, tudo isso a partir do seu pulso.
Mas esta app no Apple Watch foi adaptada para permitir ao utilizador adicionar as suas notas, listas, fotos e áudio. Com esta informação introduzida no ecrã do smartwatch poderá organizar as suas notas com etiquetas e cores.
Além disso, o utilizador poderá definir lembretes. Assim, ao passar por um local, este poderá disparar uma informação baseada na localização geográfica. São lembretes sobre uma nota no momento ou no local certo.
Se for ocupado e quiser ditar notas, então grave uma nota de voz e receba a sua transcrição automaticamente. Também pode captar o texto de uma imagem para encontrar rapidamente essa nota através de uma pesquisa.
Portanto, se as nativas já eram úteis, adicionando uma mão-cheia de outras, fica ainda melhor. O Apple Watch é uma peça de tecnologia muito interessante e multifacetada.
Fonte: Pplware.