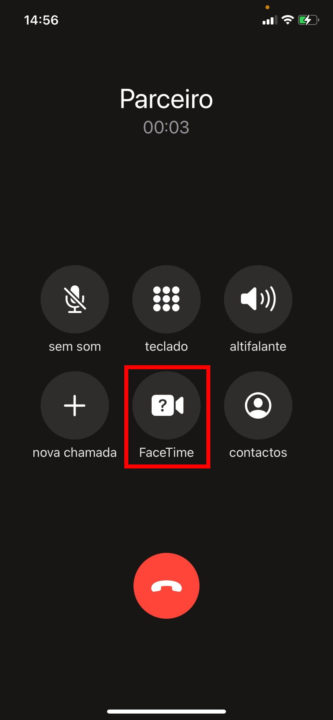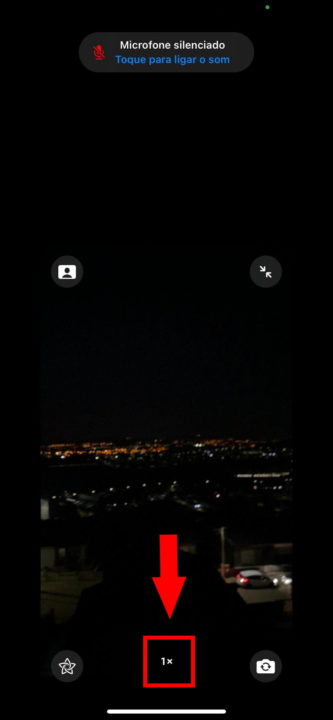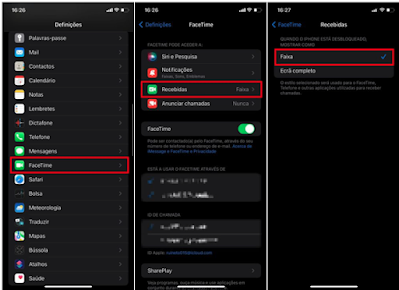O FaceTime é o serviço de chamadas de áudio e vídeo da Apple. Este oferece filtros, stickers, partilha de ecrã, e muito mais. Quer seja um recente utilizador ou já o use há algum tempo, as seguintes dicas irão ajudá-lo a tirar o máximo partido deste serviço.
Portanto, descubra hoje 10 das 20 dicas para o usar o FaceTime como um autêntico profissional.

1. Mudar de chamada de voz para FaceTime
Quando estiver numa chamada de voz com alguém, pode mudar rapidamente para FaceTime sem desligar a chamada. Vá à chamada em curso e clique em "FaceTime". O botão FaceTime aparecerá cinzento se a outra pessoa não estiver a utilizar um iPhone.
Se a pessoa do outro lado aceitar o convite, inicia-se então a chamada de vídeo.
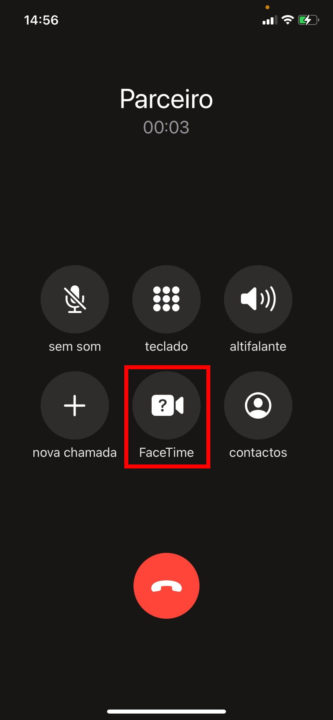
2. Iniciar um FaceTime através da Siri
Pode usar a Siri para iniciar um FaceTime sem tocar no seu iPhone. Para isso:
1. Ative a Siri dizendo "Hey Siri" ou premindo algum tempo o botão Home/Desbloquear do seu iPhone.
2. Diga "FaceTime [Nome do contacto]". Por exemplo, "FaceTime Parceiro".
3. Desativar voz e vídeo
Saiba que é possível estar num FaceTime sem ativar a sua câmara, se assim preferir, ou sem ativar o microfone. Para desativar estas funcionalidades, siga estes passos:
1. Clique no ecrã para mostrar a área de ferramentas, no topo.
2. Clique no ícone da câmara para desligar o seu vídeo.
3. Clique no ícone do microfone para desativar o seu microfone.
No iOS 15, se falar enquanto o seu microfone estiver desativado, ser-lhe-á recomendado que o ligue. Pode mantê-lo silenciado ou ativá-lo. Esta funcionalidade foi adicionada porque muitas vezes esquecemo-nos de que temos o nosso microfone desativado.
Nota: não se pode silenciar os outros membros no FaceTime.
4. Adicionar Emojis, Animojis, Memojis
Para dinamizar os seus FaceTimes, pode adicionar emojis e stickers animados ao seu vídeo. Os stickers ficarão até que decida removê-los.
1. Clique no seu ecrã de pré-visualização de vídeo na parte inferior e carregue no ícone da Estrela.
2. Selecione a figura que quer adicionar ao seu vídeo.
Prima e arraste o sticker para alterar a sua posição. Mantenha-o premido e clique no ícone X para o apagar.
5. Adicionar texto ao seu vídeo no FaceTime
Imagine-se numa pequena reunião onde estão a ser debatidos vários assuntos. Já imaginou se desse para escrever o assunto que está a ser falado mesmo em cima da sua cara? Pois bem, o FaceTime permite colocar etiquetas de texto em qualquer parte do seu vídeo:
1. Clique no ícone da Estrela.
2. Clique no ícone "Aa".
3. Escolha o estilo de etiqueta de texto desejado a partir das opções disponíveis e escreva o texto na etiqueta.
6. Adicionar Filtros
O FaceTime permite-lhe modificar a aparência do seu vídeo, adicionando-lhe um filtro. Para escolher um, faça o seguinte:
1. Clique no ícone da Estrela.
2. Clique no botão de Filtros para navegar pelos filtros disponíveis.
3. Selecione o filtro que quer e ele será aplicado.
7. Dê zoom ao seu vídeo no FaceTime
Se quiser mostrar a alguém algo que está longe de si, o zoom pode ajudá-lo.
1. Aumente o seu ecrã de pré-visualização de vídeo, clicando nele.
2. Clique repetidamente no botão 1x para percorrer os modos de zoom disponíveis.
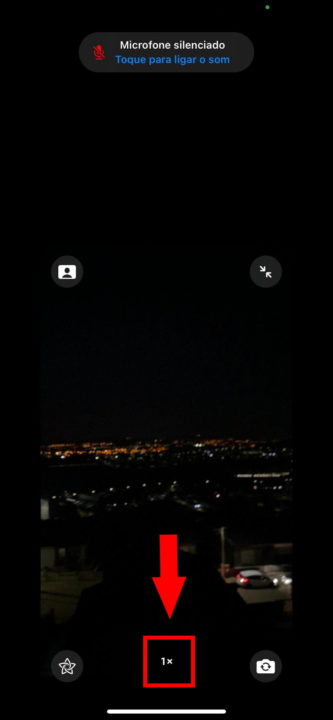
8. Tirar fotografias em direto
Sabia que pode tirar uma fotografia, ao vivo, de um FaceTime?
1. Clique na janela de vídeo e prima o botão de captura para tirar uma foto ao vivo da pessoa.

Receberá uma notificação, e uma semelhante será enviada à outra pessoa também. Encontrará as fotografias tiradas na sua app "Fotografias". É de salientar que todos os participantes devem ter as fotos ao vivo ativadas nas configurações do FaceTime ou, caso contrário, ninguém será capaz de tirar uma foto ao vivo.
Para a ativar, vá a "Definições" > "FaceTime" e ative "Live Photos no FaceTime".

9. Usar o modo Profundidade
Quer utilizar o modo de profundidade nos seus FaceTimes? Isso é possível em dispositivos com iOS 15. Para o fazer:
1. Abra a central de controlo enquanto estiver em FaceTime. Clique em "Efeitos" e ative o modo Retrato. Este modo mostrará um fundo desfocado atrás de si.
10. Mudar a apresentação das chamadas recebidas
As chamadas recebidas ocupavam o ecrã inteiro do iPhone antes do iOS 14. Felizmente, isso mudou com a atualização e introdução de chamadas ao estilo de uma faixa. As chamadas recebidas no FaceTime já não ocupam todo o ecrã, mas aparecem apenas no topo. Se assim preferir:
1. Abra as "Definições" e vá a "FaceTime".
2. Aceda a "Recebidas".
3. Selecione "Faixa" para ativar este estilo.
Deixamos aqui as 10 mais simples dicas para se tronar um profissional no FaceTime. Fique atento ao lançamento das próximas 10 - virão mais funcionalidades que, provavelmente, não sabia sequer que existiam.
Fonte: Pplware.