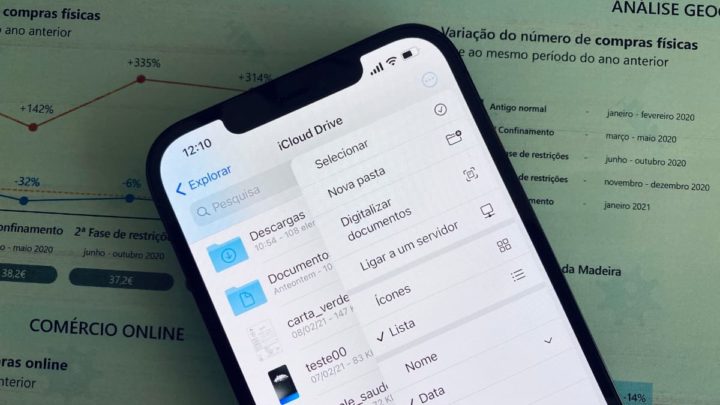Os sistemas operativos dos smartphones são cada vez mais “canivetes suíços” com ferramentas para tudo. O iOS, por exemplo, tem sido equipado com muitas funcionalidades que podem ser uma ajuda importante no desempenhar das nossas funções profissionais ou académicas. Por exemplo, com um clique podemos digitalizar um documento, assiná-lo e enviar o ficheiro em PDF por email. Há várias formas de o fazermos e vamos explorar isso hoje.
Para digitalizar um documento no iPhone ou iPad, podemos usar a app Notas ou a app iCloud. Mas como temos acesso a essas opções?
A Apple adicionou um recurso de digitalização à sua aplicação Notas lá atrás no iOS 11. No entanto, também existe a opção para digitalizar documentos diretamente para o iCloud Drive. Vamos então mostrar as duas formas para escolher o que realmente lhe interessa, dependendo, claro, do cenário de trabalho.
Digitalizar via iCloud Drive no seu iPhone ou iPad
O recurso de digitalização da Apple inserido na aplicação Notas no iOS e iPadOS é útil. Contudo, o seu objetivo é colocar os ficheiros digitalizados numa nota. Depois, o processo de os colocar no iCloud Drive ou guardar numa pasta local, torna-se redundante. Contudo, existe uma maneira mais rápida para digitalizar, guardar ou partilhar.
A aplicação Ficheiro é muito completa e deveria ser alvo
de análise da parte do utilizador. Conforme poderão ver,
esta tem integração de digitalização, tal como na
aplicação Notas. O que o vai surpreender é a velocidade
desta digitalização.
- Abra a aplicação Ficheiros no iPhone ou iPad;
- Selecione o separador Explorar no canto inferior direito > iCloud Drive se ainda não estiver selecionado;
- Como alternativa, pode selecionar o local “No meu iPhone” se quiser guardar diretamente no armazenamento local;
- Toque no círculo azul com três pontos no canto superior direito;
- Escolha Digitalizar documentos;
- Faça uma digitalização do documento e toque em Manter digitalização após cada página.
O utilizador poderá usar a opção de captura automática que irá
rapidamente detetar e digitalizar o documento. Contudo,
também poderá usar o botão no ecrã para captar manualmente.
Se necessário, arraste para ajustar os cantos da digitalização.
Então, com todos os documentos digitalizados e ajustados,
clique no botão Guardar no canto inferior direito.
Este é um recurso que lhe interessa ter sempre à mão.
Aliás, a Apple deveria ter um acesso mais direto a
esta ferramenta, tendo em conta a quantidade de
documentos que hoje temos de assinar digitalmente
e enviar por email.
Digitalizar via app Notas no seu iPhone ou iPad
Conforme referimos acima, esta foi a opção para digitalizar mais publicitada aquando da sua aparição no iOS 11. Apesar de já a termos dado a conhecer aqui, vamos novamente compilar os passos para que possa ter as duas opções juntas. Depois, decida qual será melhor para si.
- Abra a app Notas e selecione uma nota ou crie uma nova;
- Toque no botão Câmara para começar a digitalizar um documento na app Notas;
- De seguida, toque no ícone Digitalizar documentos;
- Coloque o documento à vista da câmara.
- Se o dispositivo estiver no modo Auto, o documento será digitalizado automaticamente. Se precisar de digitalizar
- manualmente, toque no botão
- Obturador para digitalizar
- ou num dos botões de volume.
- Caso o documento precise de um ajuste nos limites, arraste os cantos para ajustar a digitalização de forma a que esta se adapte ao tamanho da página;
- Agora toque em Manter digitalização;
- Toque em Guardar ou adicione mais digitalizações ao documento.
Em resumo, o iOS traz boas ferramentas, mas muitas vezes temos de “navegar pelas zonas ocultas” de forma a descobrir estas pérolas. Explore mais esta app iCloud Drive que vai gostar de outras ferramentas que poderá usar no dia a dia.Fonte: Pplware.