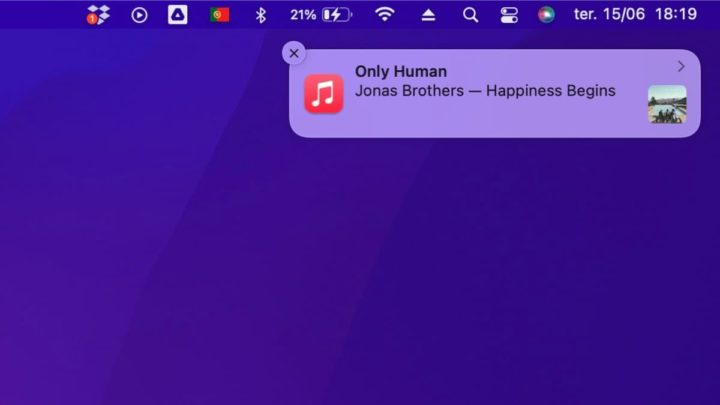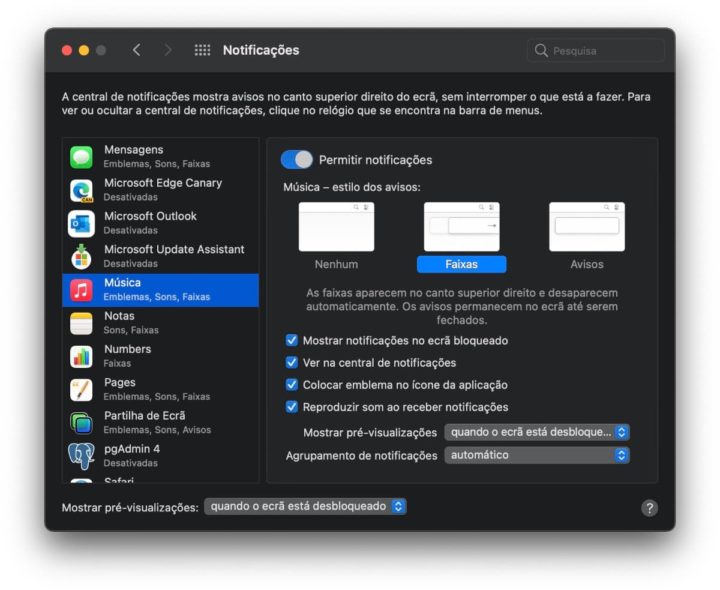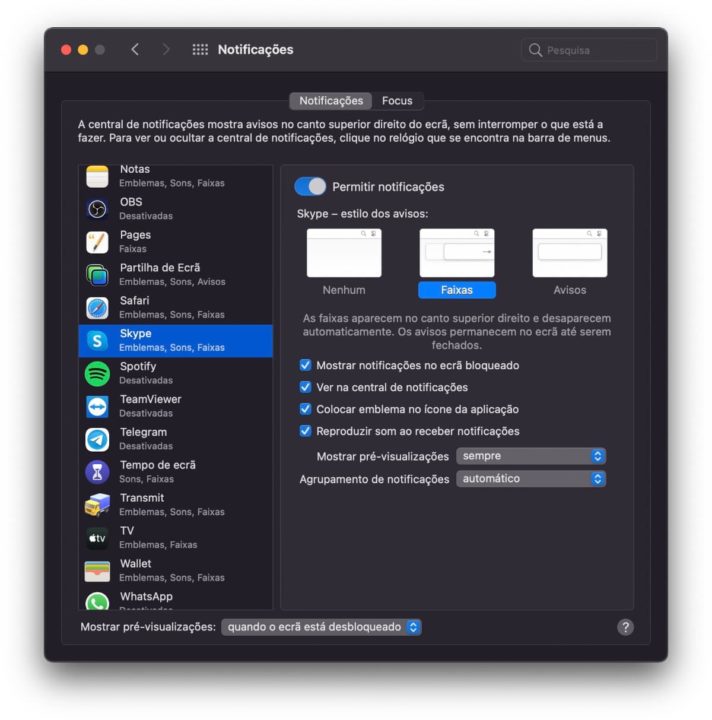Uma das coisas que irrita são as notificações mostradas pelo macOS que aparecem no canto superior direito. O tempo de exposição, por vezes, incomoda porque tapa outra janela que pode ser um trabalho que estamos a fazer. A Apple nas versões mais recentes do macOS Big Sur já permite gerir essas notificações.
Vamos mostrar como pode diminuir o tempo de visualização ou até mesmo desligar estas notificações, aplicação a aplicação.
PUB
macOS: vamos ter mão nas notificações?
Nem sempre é possível ativar o Não perturbe para nos livrarmos de todas as notificações que distraem. Contudo, há forma de torná-las menos perturbadoras – ou mais convenientes – no macOS.
Conforme podemos ver, a Apple reformulou esta área de informação no macOS Big Sur, permitiu que as fechássemos. No entanto, elas ainda distraem. Um exemplo “chato” é quando estamos a ouvir música com o Apple Music e sempre que entra na faixa… lá aparece a notificação!
Há algumas notificações que aparecem e estão muito tempo lá “pasmadas” sem qualquer necessidade.
Escolher o estilo de notificação que desejamos
Para cada aplicação que temos no Mac, podemos mudar a forma como esta nos notifica… ou não notifica de todo.
Quando instalamos um software pela primeira vez, ele pergunta se ele pode enviar notificações. Mas se mudarmos de ideia ou se a aplicação acaba por nos aborrecer, podemos tratar de mudar esta configuração nas Preferências do Sistema.
Como alterar notificações nas definições:
- Menu Apple, depois selecionamos Preferências do Sistema;
- Dentro clicamos em Notificações;
- Para cada aplicação, mostrada à direita, escolhemos à esquerda, se desejamos permitir notificações ou não;
- Escolhemos um estilo de alerta, Nenhum, Faixas ou Avisos;
- Decidimos também se permitimos que a notificação reproduza um som (se disponível)
Conforme podemos ver na imagem em baixo, existem outras opções, principalmente se as notificações são mostradas quando temos o ecrã bloqueado e há também algumas aplicações que têm uma opção para “avisos urgentes”.
Observe que para todos as aplicações de terceiros, podemos usar opção de reproduzir som para notificações – ou não. Algumas destas aplicações da Apple, como Mail, Música, Keynote, Notas e outras, não oferecem essa configuração.
Nesta imagem em cima vemos o mesmo menu, mas agora no macOS 12 Monterey. Basicamente as opções são as mesmas, mas há um novo menu, Focus.
E se o meu Mac não tiver o macOS mais recente?
Se não estiver a executar o macOS mais recente, e estamos a falar ainda no Big Sur, poderá usar o terminar para reduzir em segundos a permanência destas notificações no ecrã.
Existem pelo menos dois comandos para o Terminal diferentes que poderão ajudar. Então, abram o Terminal, copiem o comando abaixo e colem o comando e, em seguida, reiniciem o Mac.
defaults write com.apple.notificationcenterui bannerTime SEGUNDOS
defaults write com.apple.notificationcenterui bannerTime -int SEGUNDOSLembrem-se, é um comando ou outro, não ambos. E é mais provável que não seja nenhum se mantiver o seu Mac atualizado.
Mas substitua a palavra ‘SEGUNDOS’ nestes comandos por algum número numérico e, em seguida, cole a linha inteira no Terminal.
Fonte: Pplware.