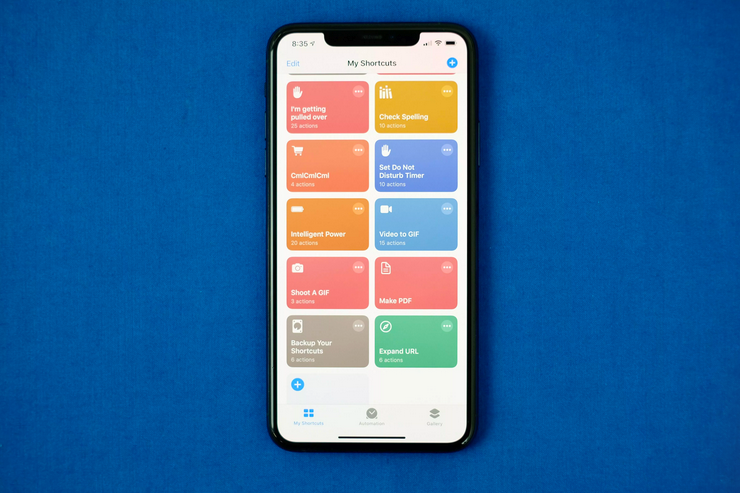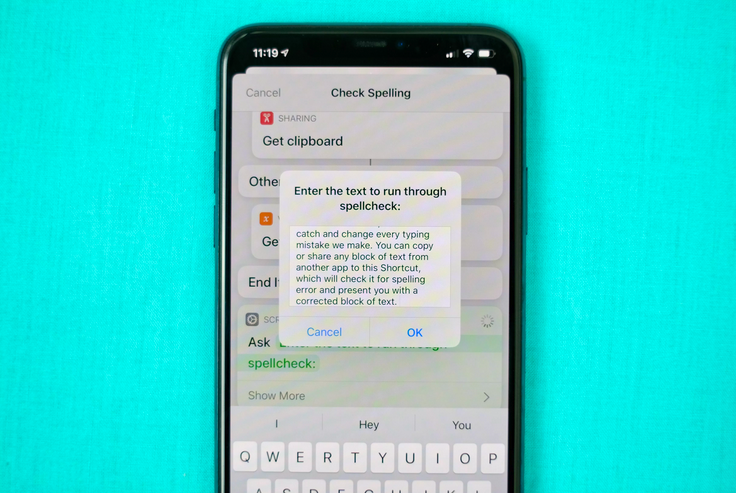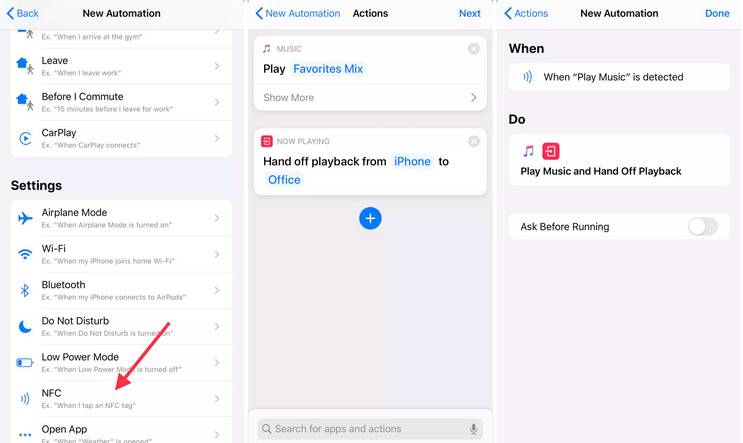Siri Shortcuts (Atalhos) não são as ferramentas mais utilizadas por usuários da Apple, mas podem maximizar as potencialidades do seu iPhone. Este aplicativo pode automatizar as atividades a serem executadas pelo aparelho a partir de seu uso rotineiro. Por exemplo: quando o usuário ativa esse app, ele memoriza as ações executadas e os horários em que isso acontece, até que passa a fazê-las de maneira autônoma, como, pela manhã, ler as mensagens, desativar funções de não perturbar, etc. Tudo a partir de um simples comando de voz como "Ei, Siri, bom dia.".
Outras inúmeras funções mais complexas também podem ser executadas, como verificar e informar um histórico de preços de um determinado produto na Amazon ou até mesmo iniciar a gravação de um vídeo.
O primeiro passo é instalar os Shortcuts ("atalhos") da App Store para iOS 12 ou versão posterior no seu smartphone ou iPad (vale para dispositivos iOS 13 ou posteriores). Após isso, adicione-o ao Today View Widget, bastando deslizar para a direita na tela inicial do seu iPhone e tocar em "adicionar widget" que aparecerá na parte inferior da tela. Por último, toque no botão verde que aparecerá ao lado de "Atalhos".
Sobre os atalhos 'não confiáveis'
É possível utilizar atalhos criados por outros usuários, mas ao recorrer a estas ferramentas, algumas dificuldades podem aparecer. Quando um atalho utiliza ou conecta-se a serviços externos à Gallery da Apple, o aparelho Iphone bloqueia os "Atalhos não confiáveis". Esta é uma medida padrão para preservar ao máximo os dados do usuário e o acesso a eles.
Fique atento ao utilizar atalhos criados por outras pessoas, e verifique se eles executam apenas o que consta em sua descrição. Não custa nada ter cautela.
Mas vamos lá. Caso decida adicionar estes atalhos (por sua conta e risco), vá para "Configurações", "Atalhos" e ative a opção "Permitir atalhos não confiáveis".
Isso não te impedirá de exibir os atalhos, mas irá gerar lembretes de que o atalho não é confiável.
Dito isso, vamos aos atalhos.
10 atalhos de grande utilidade
1. Siri, estou sendo encostado (pulled over)
Apesar de não ser tão novo, esse atalho ressurgiu durante os protestos da Black Lives Matter. Depois de configurado, basta dizer à Siri "Estou sendo encostado" que seu iPhone prontamente enviará para um amigo ou familiar designado a sua localização atual, além de começar a gravar automaticamente com a câmera frontal do seu aparelho.
2. Um corretor ortográfico para qualquer coisa
A correção automática é bastante útil, mas há momentos em que ela falha bastante, não? Pois é. Mas você pode recorrer ao atalho "Check Spelling Shortcut" (Atalho para corretor ortográfico), que é um corretor ortográfico no qual você pode copiar ou compartilhar qualquer bloco de texto (mesmo que de outro aplicativo!) e ele não só vai verificar erros de ortografia como também apresentar um bloco do texto completamente corrigido. E ah, também vai ativar uma tela permitindo que você possa copiá-lo ou compartilhá-lo imediatamente. Rápido e prático.
3. Verificar o histórico de preços da Amazon para fazer um melhor negócio
Você pode utilizar o atalho CamelCamelCamel que é um site que rastreia o histórico de preços dos itens listados e vendidos na Amazon. Com ele, você não precisa passar longos minutos ou horas pesquisando quais os melhores preços do item que você precisa, e ainda pode ser notificado quando o preço cair para o patamar desejado. Para isso, ao exibir o item de sua escolha no site da Amazon ou no app Amazon, toque no botão "Compartilhar" e escolha "CmlCmlCml" que constará na lista de atalhos disponíveis.
4. Definir um cronômetro "Não perturbe"
Como muitos de vocês já sabem, é possível silenciar seu iPhone por tempo pré-determinado utilizando uma função que é oferecida nas configurações do próprio aparelho. Entretanto, com o uso dos "atalhos", você pode determinar de quanto tempo de pausa você precisa e ele cuidará de todo o resto para você.
Também é possível ativá-lo com um comando de voz à Siri: "Não perturbe o timer" e também renomeá-lo.
5. Atalho auxiliar para bateria fraca
Há um atalho (de terceiros) que usa a porcentagem atual da bateria e a compara com as configurações predefinidas, ajustando o desempenho do aparelho.
Para executar, basta ir no aplicativo "Atalhos" ou no widget Today View.
6. Crie um GIF com sua câmera
Usando a Siri ou o Today View Widget você pode iniciar o atalho "Gravar um GIF". Ele abre o aplicativo Câmera, que irá tirar um número definido de fotos (quatro é o padrão). Após a última foto ser tirada, ela é combinada com uma imagem animada que você pode optar por salvar ou mesmo compartilhar.
7. Crie um PDF a partir de quase tudo
Você também pode transformar qualquer documento ou página da Web em um arquivo PDF que você pode salvar ou compartilhar usando o atalho "Criar PDF".
Depois de adicionar o atalho ao seu aplicativo, use a tela de compartilhamento (chamada Folha de compartilhamento) de dentro de um aplicativo e selecione Criar PDF.
8. Descompacte e salve
Nem sempre o aplicativo Files da Apple oferece êxito ao descompactar arquivos ZIP. Caso queira tentar outra opção, tente o seguinte atalho: selecione o arquivo e o envie para o aplicativo "Atalhos" usando o botão Compartilhar.
9. Expanda um URL curto para aumentar sua segurança
Links curtos podem ser usados para ocultar o verdadeiro destino de uma URL e até mesmo servir a fins criminosos. Caso você suspeite de um link curto (como um "bit.ly" da vida) que poderá levá-lo a algum domínio inesperado, utilize o atalho "Expandir URL" para visualizar previamente seu verdadeiro destino.
Basta copiar o URL e ativar o atalho em seguida através do "Today View Widget". Quando o atalho concluir sua função, cole o URL expandido no navegador Safari ou no aplicativo Notes para fins de inspeção.
10. Intensifique seu jogo de atalhos com automação
Na parte inferior do aplicativo "Atalhos" existem três guias: Meus atalhos, Automação e Galeria.
É na guia Automação onde é possível desbloquear ainda mais o potencial de atalhos usando gatilhos como um horário específico, sua localização ou mesmo quando você conclui uma atividade.
Mas talvez o meu gatilho de automação favorito seja uma tag NFC. Quando entro no meu escritório, em casa, posso digitalizar uma etiqueta NFC na minha mesa que começa a reprodução da lista Meus Favoritos na minha conta Apple Music no meu HomePod.
A capacidade de digitalizar tags NFC foi adicionada no iOS 13.1 e funciona apenas em um iPhone XS ou mais recente. Você também precisará de um pacote de etiquetas ou adesivos NFC. Comprei essas tags NFC e elas funcionam muito bem, como a maioria das tags NFC.
Com as tags NFC em mãos, abra o aplicativo Atalhos e selecione a guia Automação. Selecione Automação pessoal> NFC e, em seguida, verifique e nomeie a tag que você usará para a automação. Em seguida, toque em Adicionar ação e verifique as várias ações do sistema, juntamente com os aplicativos que você instalou que suportam acionadores NFC. Fiquei surpreso com o número de aplicativos que instalei que os suportam, incluindo um que me permite digitalizar uma etiqueta para abrir o porta-malas do meu carro.
Atualmente, a Apple não tem como compartilhar automações como atalhos, mas o processo é fácil de entender e leva apenas alguns segundos para terminar. A parte mais difícil é decidir que tipo de automação você deseja.
Recomendo que você acesse a seção da galeria da Apple no aplicativo Atalhos e adicione o que achar útil e faça ajustes para personalizar a maneira como seus atalhos são executados.
Depois de dominar o aplicativo Atalhos, verifique todos os recursos que ainda amamos no iOS 13. Isso inclui uma boa dose de recursos ocultos e algumas configurações que você deve alterar para que o iPhone funcione para você.
Fonte: Tecmundo.