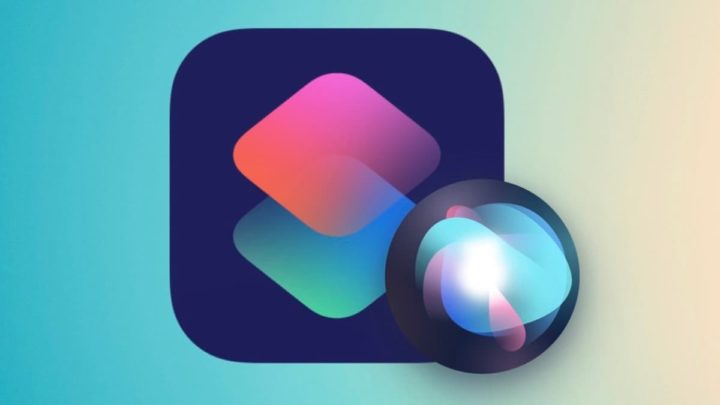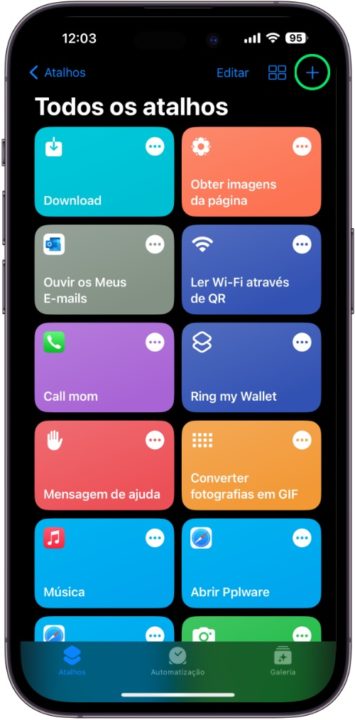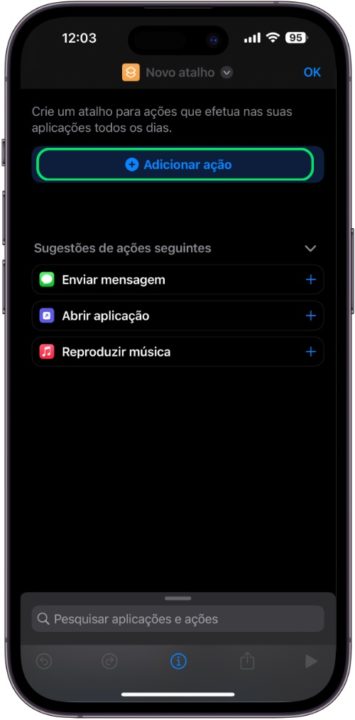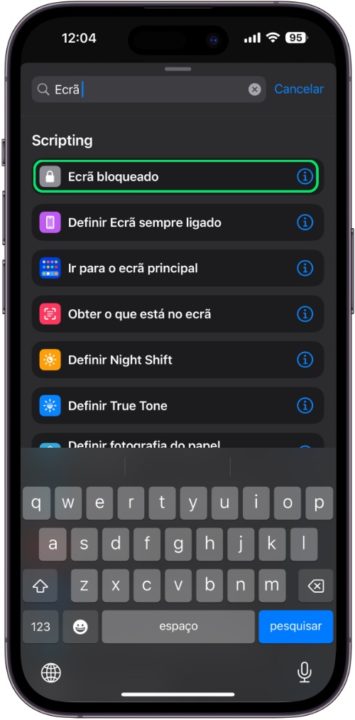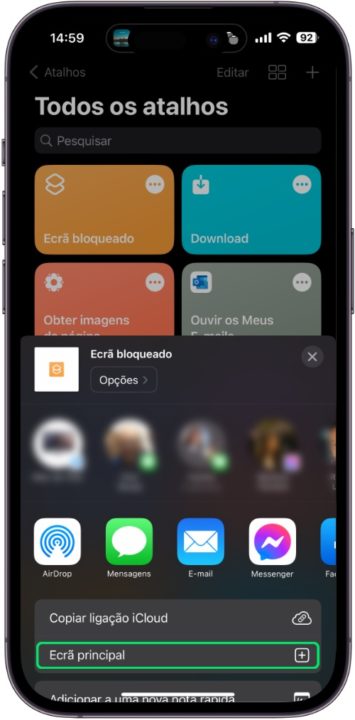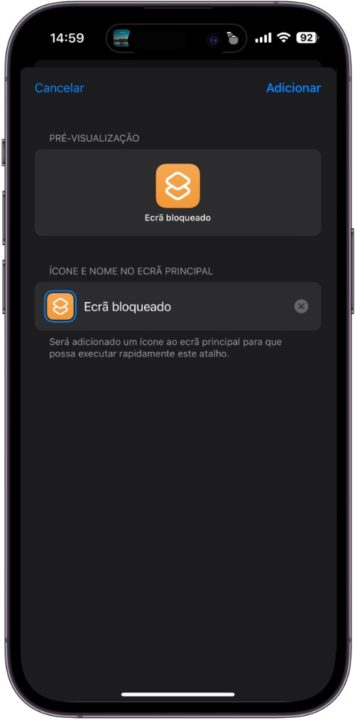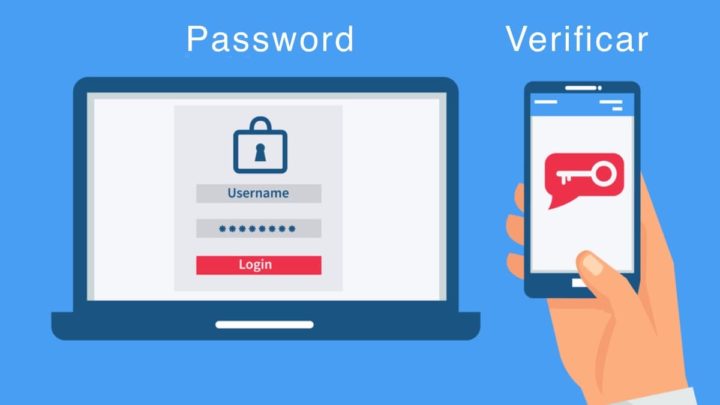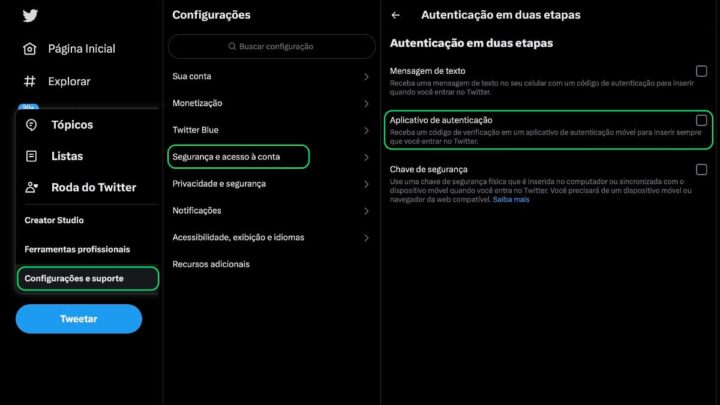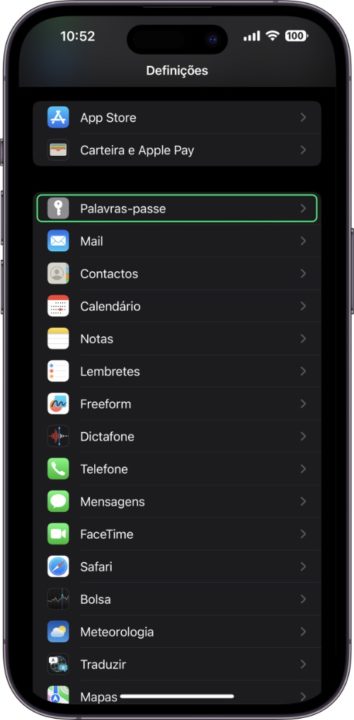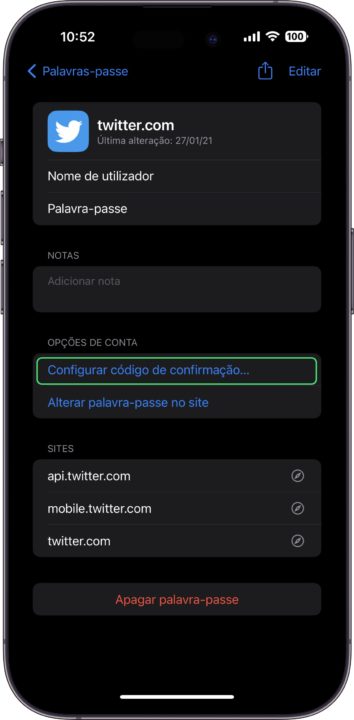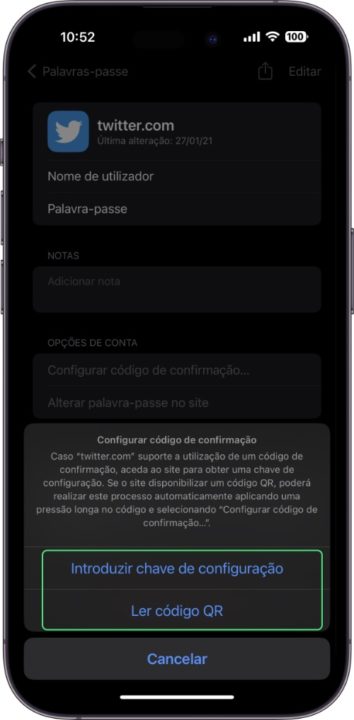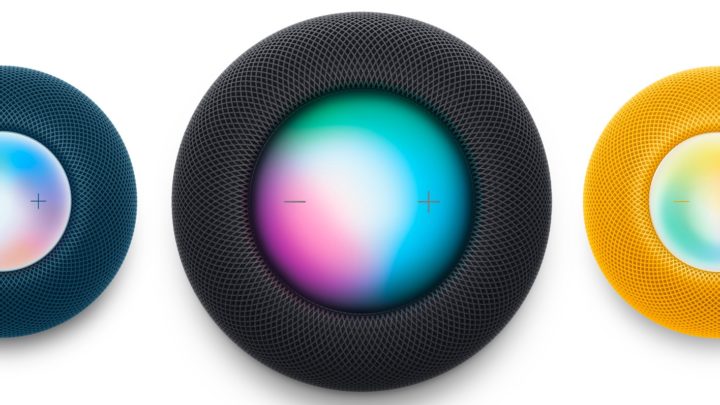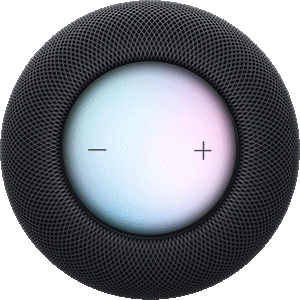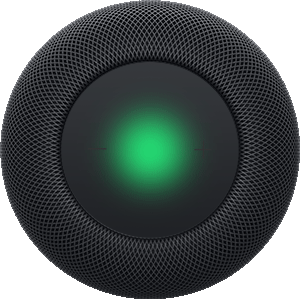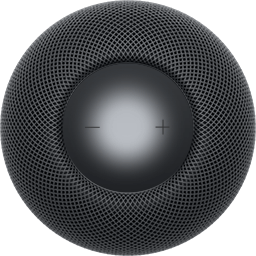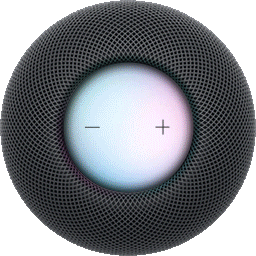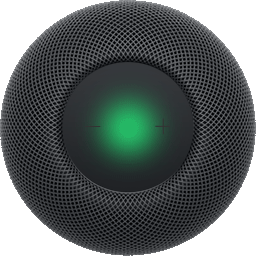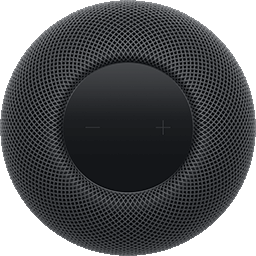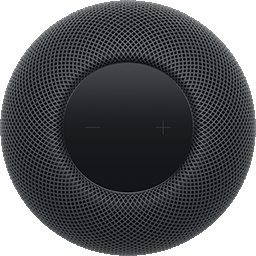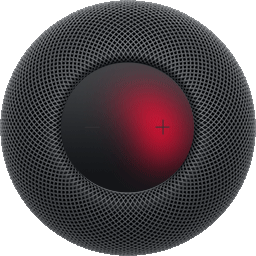O iOS 16.4 está atualmente a ser testado e vem com vários novos atalhos e funcionalidades de automatização. Uma delas é a opção de criar um talho de Ecrã Bloqueado do iPhone. Para percebermos o que vale e se é simples usar, metemos a mão na massa. Venha ver como se faz.
Com a chegada do iOS 16.4, apesar de haver muitas promessas e poucas novidades na versão beta, percebeu-se que esta versão expande as capacidades de funcionalidades de automatização, como acontece com os filtros de Concentração e a aplicação de Atalhos.
Juntamente com a capacidade de automatizar o ecrã sempre ligado para o iPhone 14 Pro/Pro Max, todos os utilizadores do iPhone passam a ter a funcionalidade de bloquear o seu ecrã do iPhone com uma automatização personalizada, um botão no ecrã principal, ou até pedindo à Siri para executar tal ação.
Após o Atalho do ecrã de bloqueio do iPhone ser executado, o ecrã permanecerá aceso durante alguns momentos antes de escurecer.
Há uma variedade de casos de utilização que tornam este Atalho conveniente. Melhora a acessibilidade e é útil para pessoas que gostam de deixar o temporizador de bloqueio automático para nunca (ou vários minutos) e querem ter a flexibilidade de criar diferentes formas de bloquear o seu iPhone sem ter de premir o botão lateral. No futuro vamos ver como poderá ser ainda mais útil.
Como configurar o Atalho de Ecrã de Bloqueio do iPhone no iOS 16.4
Terá de estar a executar o iOS 16.4 beta para obter esta funcionalidade ou esperar pelo lançamento público do iOS 16.4. Consulte o nosso guia para saber como instalar o beta gratuito.
- Abra a aplicação Atalhos no seu iPhone a executar o iOS 16.4 (se já o tiver descarregado);
- Toque no sinal + (sinal mais) no canto superior direito para adicionar um novo atalho;
- Toque em Adicionar ação > use a barra de pesquisa para procurar a ação Ecrã bloqueado;
- Pode tocar em OK para adicionar o Atalho básico ou personalizá-lo com condições como um gatilho ou mais ações;
- Ao editar o atalho pode tocar na pequena seta descendente no topo para a adicionar ao seu ecrã inicial;
- Prima e mantenha premido o atalho de Ecrã de Bloqueio para o renomear - por exemplo, talvez queira dar-lhe um nome oculto para o comando Siri;
- Consulte o Manual do Utilizador de Atalhos da Apple para mais informações sobre o tema. Também pode ver os muitos que o Pplware disponibilizou.
Agora com este talho criado, podemos desenvolver algumas ações com a Siri ou com outras ferramentas para que possamos bloquear o ecrã sem termos de tocar no botão Pausa.
Fonte: Pplware.