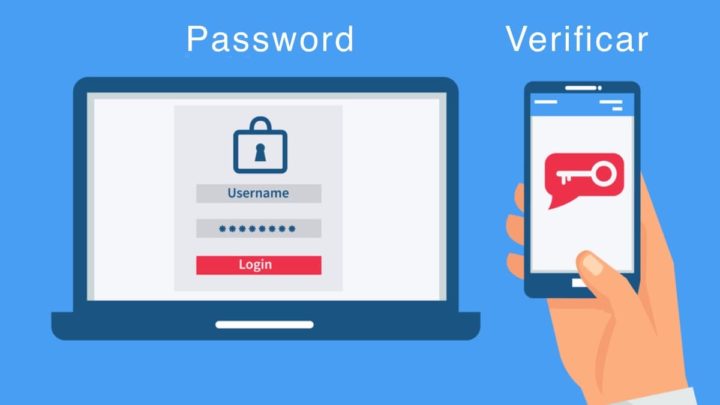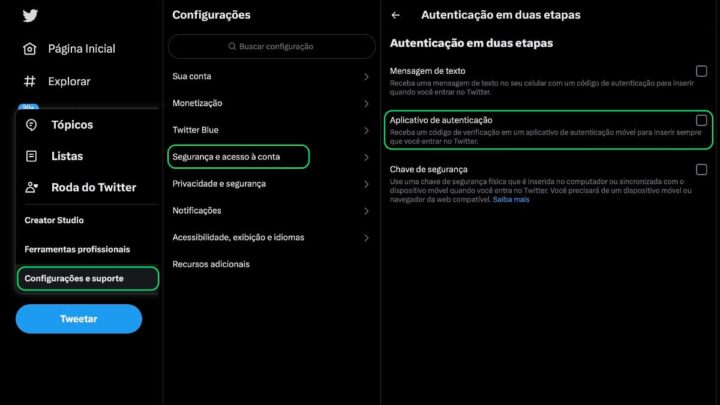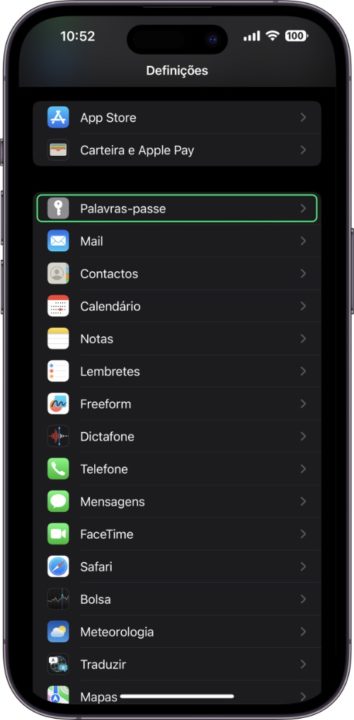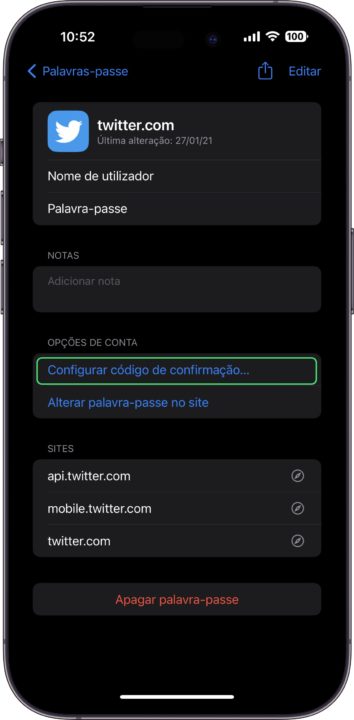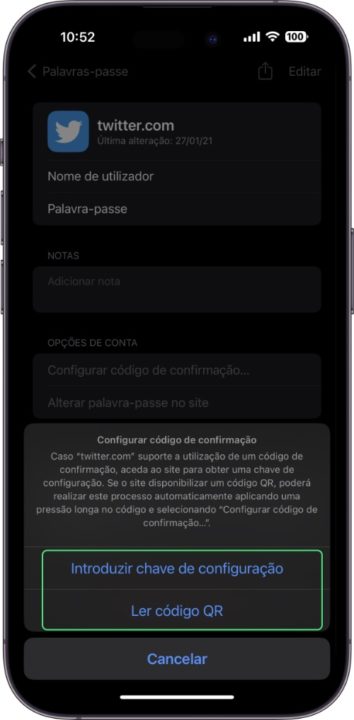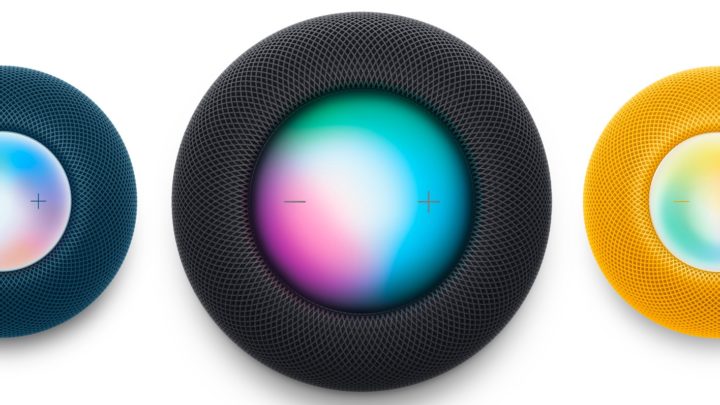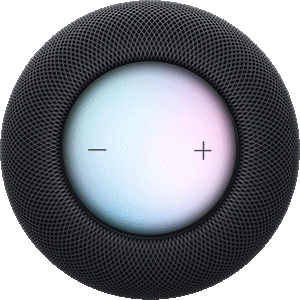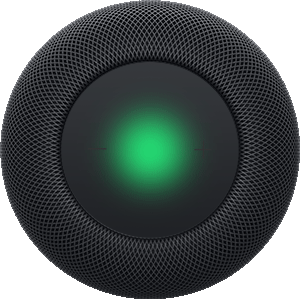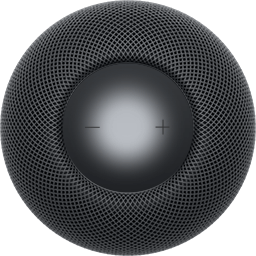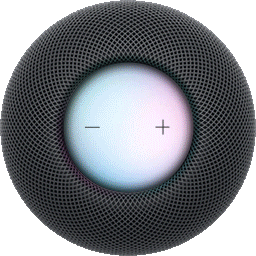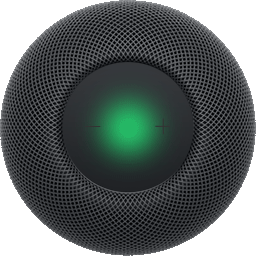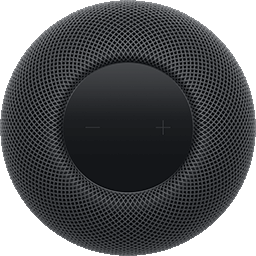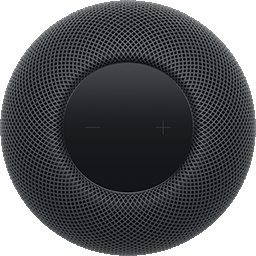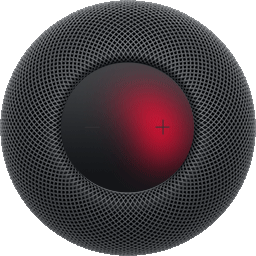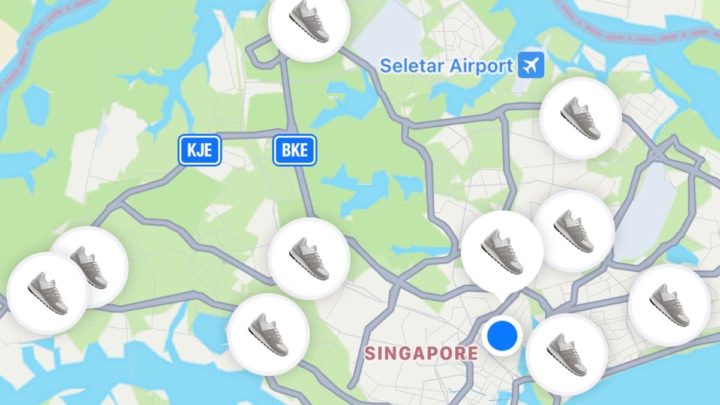Cada vez há mais armadilhas para "caçar" as contas e as credenciais dos utilizadores que navegam pela internet. Por vezes a tentação é termos acessos fáceis aos nossos serviços online, mas estamos a dar uma abertura aos criminosos. Como tal, usar uma segurança de dois fatores (2FA), como a password e um código que vem por SMS para o nosso número, torna-se crucial. Para não ter de instalar mais apps, use esta ferramenta que vem o seu iPhone ou iPad.
Utilizar segurança 2FA reforça a dificuldade no login por parte dos criminosos, que tentam por todos os meios roubar as contas de serviço. Todos os dias há esquemas para as pessoas entregarem os seus dados de acesso ao email, ao Facebook, ao WhatsApp e, o mais perigoso, à aplicação do banco.
Se tem um iPhone ou iPad, hoje vamos deixar uma dica de uma ferramenta que apareceu no iOS 15, iPadOS 15, macOS Monterey e versões posteriores. Estes sistemas incluem um autenticador de dois fatores integrado que permite que dispositivos iOS sejam usados para gerar códigos de verificação para segurança adicional de login.
Mas o que quer dizer isso?
Bom, de forma simplificada, isto significa que, se um site oferecer segurança 2FA, o utilizador pode configurar códigos de verificação para esse site sem ter de descarregar uma aplicação de terceiros para gerar esses códigos.
Os códigos de verificação são copiados via iCloud e, uma vez configurados, os códigos serão preenchidos automaticamente quando o utilizador entrar nesse tal site usando qualquer dispositivo Apple vinculado ao seu ID Apple. Isso torna o uso de 2FA no iPhone e iPad muito mais simplificado.
Ativar o 2FA na conta ou serviço
Passo a passo, vamos explicar como configurar e usar códigos de verificação no iPhone e iPad.
Primeiro, o utilizador precisará de ativar o uso de uma aplicação 2FA em qualquer site ou serviço que esteja a tentar proteger. (É mais fácil concluir esta etapa inicial num computador desktop, pois pode envolver a digitalização de um código QR exibido no ecrã usando a câmara do seu iPhone ou iPad).
Por exemplo, se quiser que o seu Twitter faça login com 2FA faça o seguinte:
- Configurações e suporte;
- Configurações e privacidade;
- Segurança de acesso à conta;
- Segurança;
- Autenticação em duas etapas;
- Ative a opção Aplicativo de autenticação.
Depois de ativar o 2FA na conta ou serviço em questão, será solicitado a inserir uma chave de configuração no seu dispositivo ou ler um código QR usando a câmara do seu dispositivo.
Se for uma chave de configuração que recebeu, vá para Definições -> Palavas-passe, selecione a conta na lista e toque em Configurar código de confirmação.
Por fim, toque em Introduzir chave de confirmação e no menu pop-up e insira a chave.
Usando códigos QR
Se a conta que está a tentar proteger fornecer um código QR, abra a aplicação da câmara do seu iPhone ou iPad e aponte a mesma para o ecrã do seu computador onde é mostrado o código QR.
Quando a câmara detetar o código, toque em Adicionar código de verificação nas palavras-passe. Então, será direcionado para Definições -> Palavras-passe, onde pode ser necessário selecionar manualmente a conta correta para adicionar o código de verificação. Depois de fazer isso, o seu dispositivo gerará automaticamente códigos de verificação no menu Palavras-passe que são válidas durante 30 segundos.
No futuro, quando fizer login no site ou serviço e for solicitado um código de verificação, o iOS exibirá automaticamente o código mais recente acima do teclado virtual - tudo o que precisa fazer é tocar no código para inseri-lo no campo de entrada e... está feito.
Fonte: Pplware.