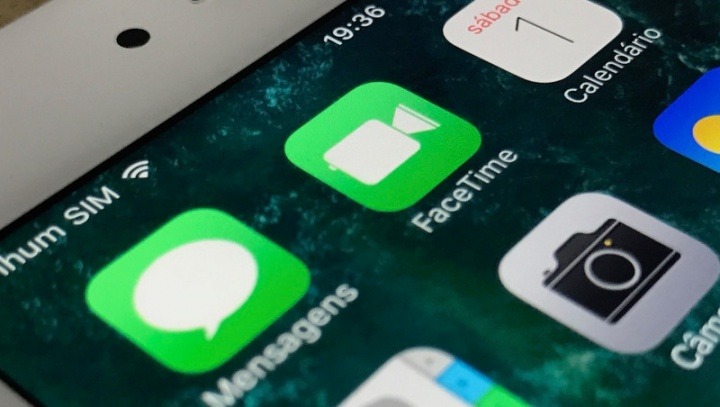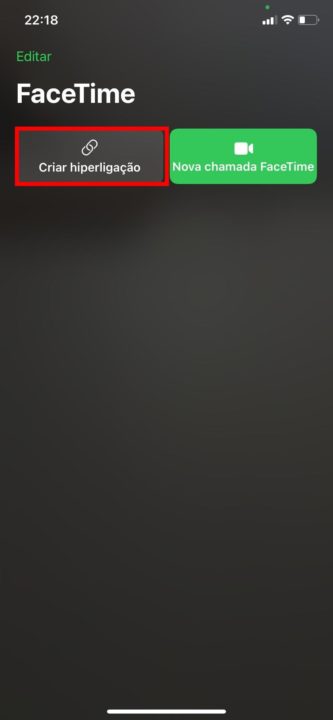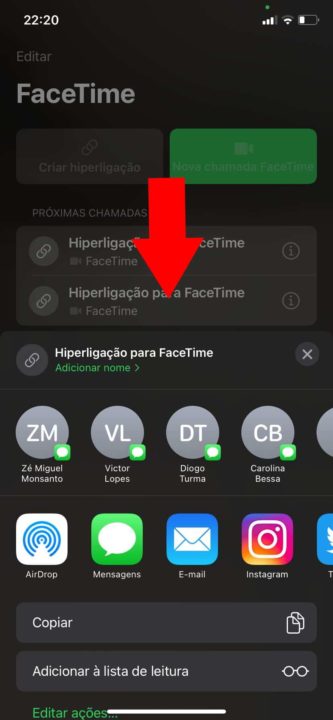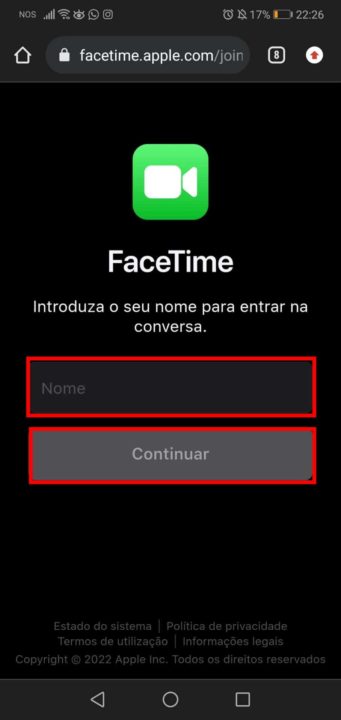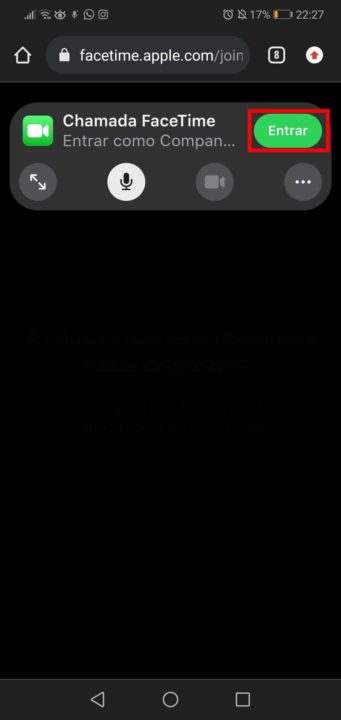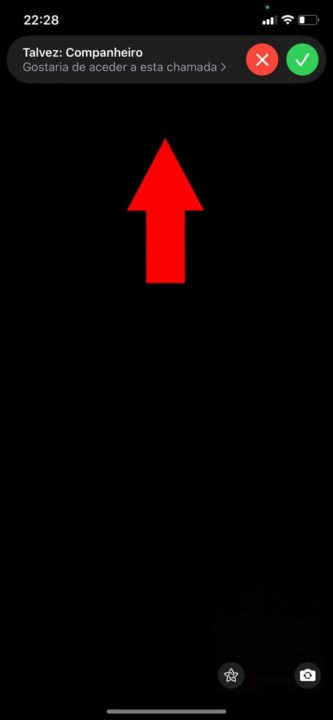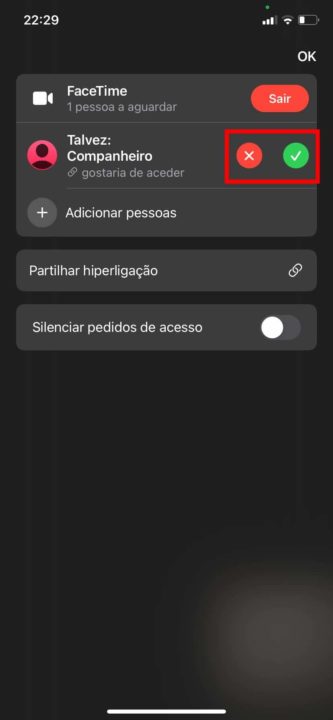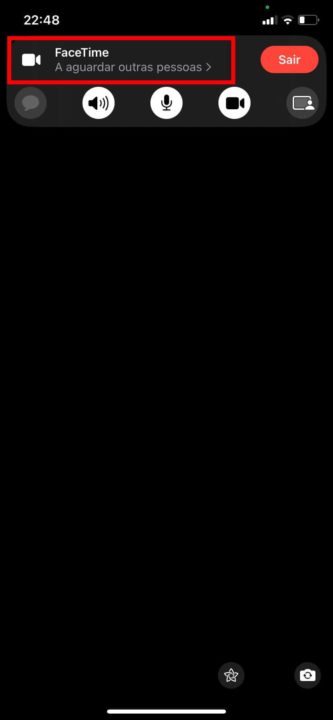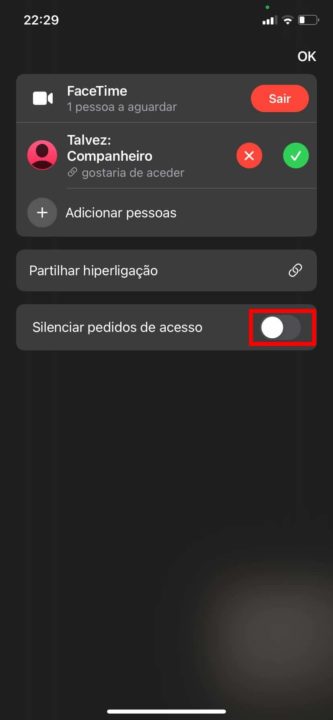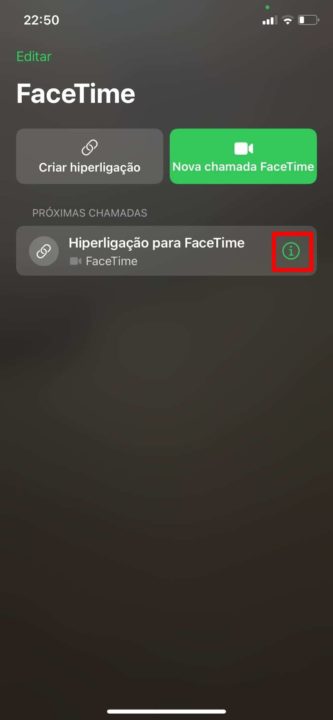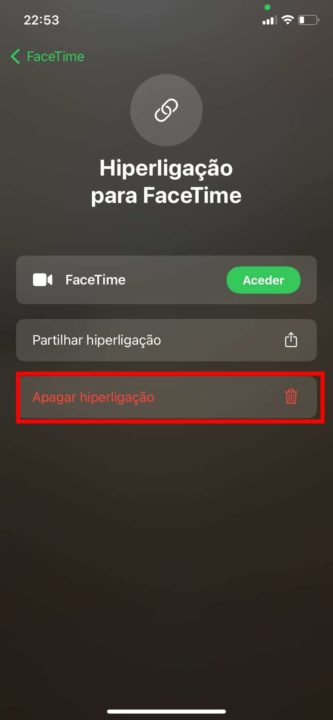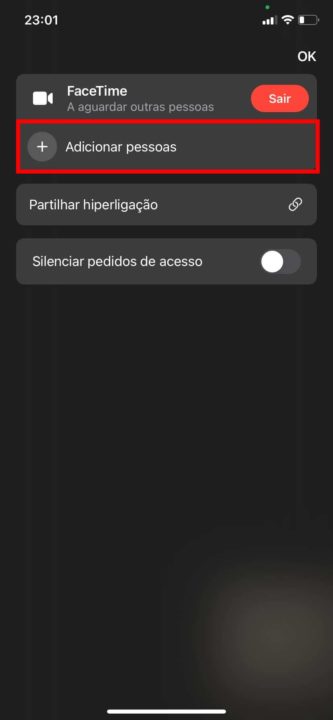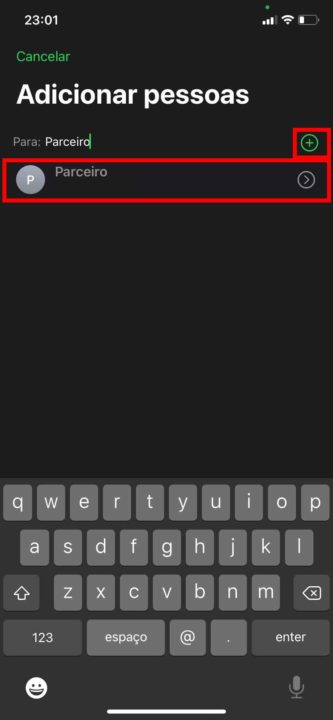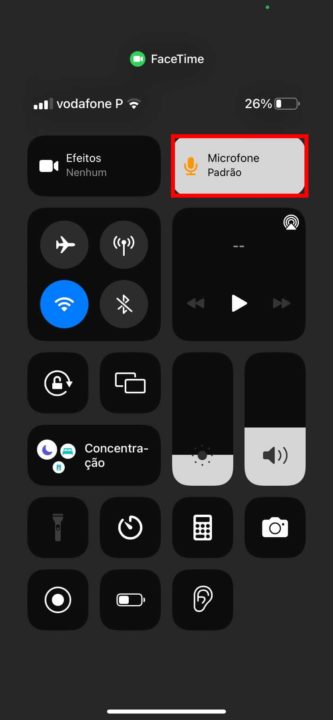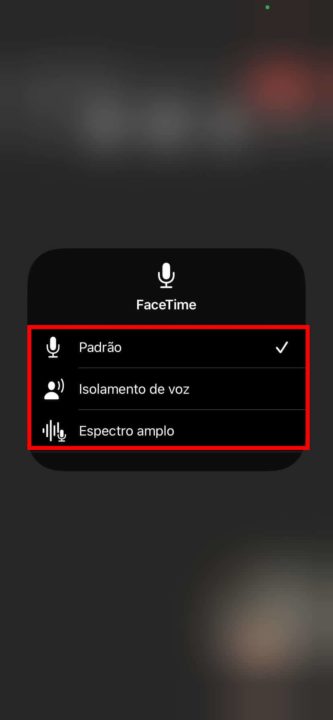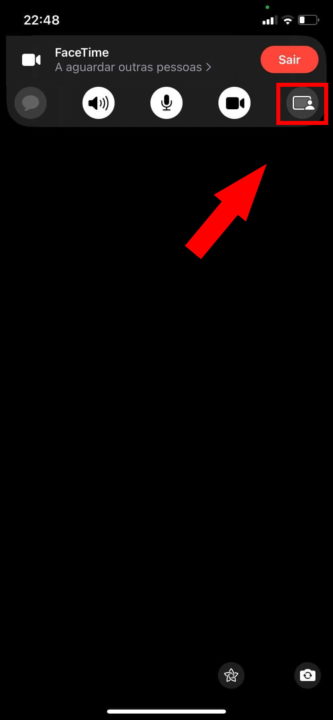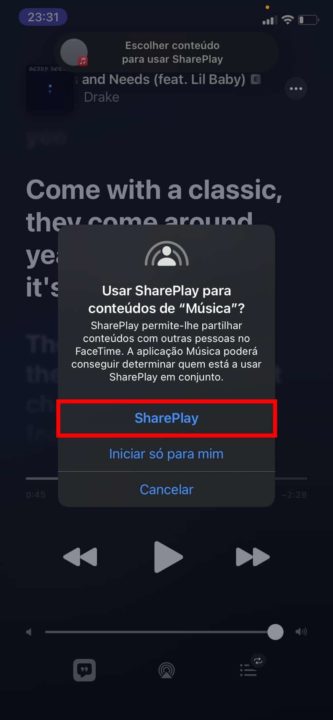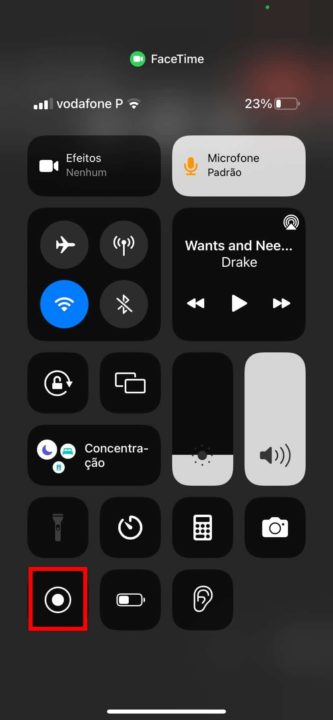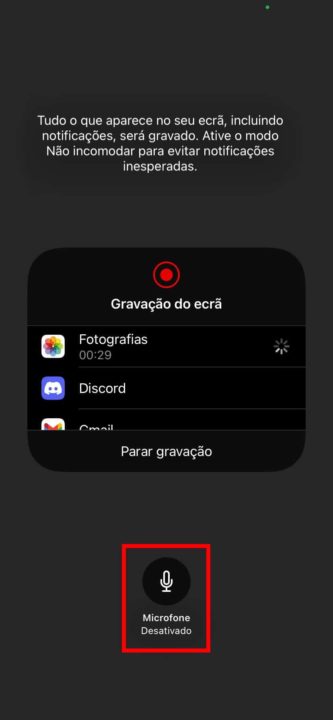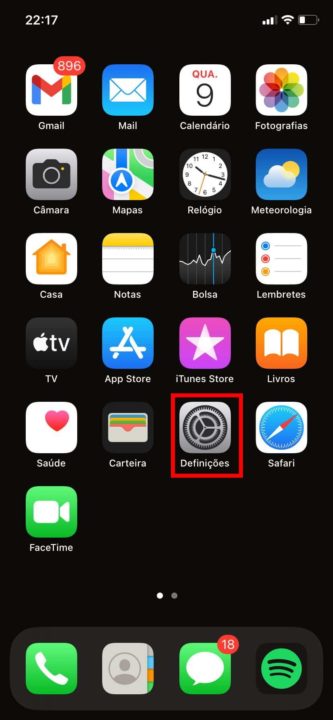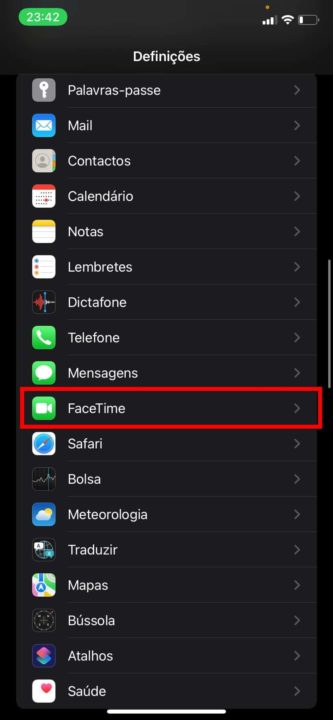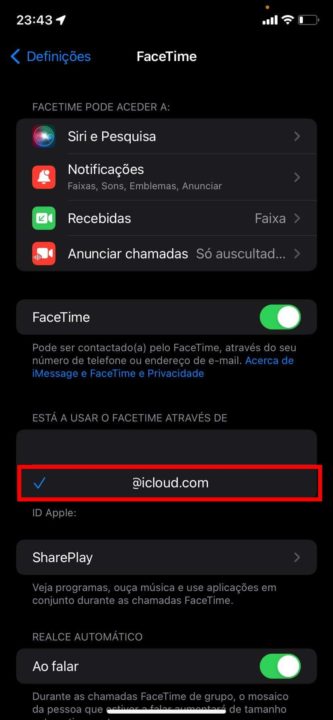O FaceTime é um mundo muito maior do que provavelmente imagina. Através deste serviço de chamadas da Apple consegue usar filtros, ouvir música e ver filmes em conjunto, gravar chamadas, e muito mais.
Portanto, depois de lhe termos trazido 10 dicas para usar o FaceTime como um pro, deixamos aqui mais 10.
11. Usar o FaceTime no modo Picture-in-Picture
Se estiver a utilizar o iOS 14 ou superior, pode fazer outras tarefas enquanto estiver a fazer uma chamada FaceTime. Isto é possível com o modo Picture-in-Picture (PiP), onde o seu vídeo irá aparecer numa janela "flutuante".
Para o fazer, deslize para cima ou prima o botão Home enquanto estiver numa chamada FaceTime. Poderá redimensionar e mover a janela no seu ecrã.
12. FaceTime com utilizadores de Android e Windows
Se estiver no iOS 15, pode fazer chamada com pessoas fora do ecossistema Apple, ou seja, utilizadores de Android e Windows. Isto é possível com a ajuda de links, que só funcionam no Chrome e Edge.
Para criar links, siga estes passos:
1. Abra a aplicação no seu iPhone.
2. Clique em "Criar hiperligação". O nome por defeito para o link é "Hiperligação para FaceTime". Pode mantê-lo ou alterá-lo clicando em "Adicionar nome".
3. Selecione a aplicação ou pessoa com quem deseja partilhar a hiperligação. Pode partilhá-la com várias pessoas.
4. Na aplicação do FaceTime no seu iPhone, clique no link que criou e de seguida clique em "Aceder" para se juntar à chamada.
5. A outra pessoa clica na hiperligação FaceTime e abre-a no Chrome ou Edge. Assim que clicar na ligação, ser-lhe-á pedido que introduza o seu nome, e depois que clique em "Continuar".
6. De seguida deve clicar em "Entrar" no ecrã de pré-visualização do vídeo.
7. Como dono da chamada, receberá no seu iPhone uma notificação de que alguém pediu para se juntar a ela. Clique na notificação.
8. Escolha se aceita ou não que a pessoa entre na sua chamada. Uma vez aceite, a chamada FaceTime será iniciada. Tenha em mente que qualquer pessoa com a ligação para a chamada pode juntar-se a ela.
13. Silenciar pedidos de acesso
Como especificado na dica acima, o criador da chamada FaceTime será notificado sempre que alguém tentar juntar-se. Isto pode ser uma distração se muitas pessoas estiverem a tentar unir-se ao FaceTime. Felizmente, é possível desativar as notificações de pedidos de adesão.
1. Clique no texto na barra de ferramentas da sua chamada FaceTime.
2. Ative a opção de "Silenciar pedidos de acesso". Agora, sempre que alguém pedir para aderir a uma chamada, verá os pedidos pendentes na barra superior, mas não será notificados do mesmos.
14. Apagar hiperligações de FaceTimes
O que é interessante nos links partilháveis do FaceTime é que a qualquer momento os pode apagar não terá "lixo" acumulado.
1. Clique no ícone de informação ao lado do nome da ligação e clique em "Apagar hiperligação".
15. Adicionar pessoas dos seus contactos
E se estiver numa chamada FaceTime e se deparar que falta uma pessoa? Não é de todo um problema. Pode facilmente adicionar uma pessoa dos seus contactos seguindo estes passos:
1. Clique na barra de tarefas da chamada.
2. Clique em "Adicionar pessoas".
3. Procure pela pessoa que pretende adicionar e prima o + relativo ao contacto.
16. Escolha os Modos do seu Microfone
Com o iOS 15, a Apple introduziu novas características baseadas na aprendizagem automática para filtrar o ruído de fundo e melhorar o seu próprio áudio. A primeira é o "Isolamento de voz", que dá prioridade à sua voz enquanto bloqueia o ruído de fundo. A segunda característica é o "Espectro amplo", que permite aos outros ouvirem tudo o que se passa à sua volta.
Para utilizar estes modos numa chamada:
1. Inicie ou junte-se a uma chamada FaceTime.
2. Durante a chamada, abra o Centro de Controlo do seu dispositivo.
3. Clique em "Microfone" e escolha o modo de áudio.
17. Partilhar ecrã num FaceTime
O iOS 15 permite-lhe partilhar o ecrã do seu iPhone com outros participantes numa chamada FaceTime. Se isto lhe interessa:
1. Clique no ecrã enquanto está numa chamada FaceTime para mostrar a barra de ferramentas.
2. Prima no ícone de partilha de ecrã na barra de ferramentas das chamadas e selecione "Partilhar o meu ecrã".
Outros podem ver o que estiver a fazer no seu ecrã. Para desligar a partilha de ecrã, abra novamente o FaceTime e clique no mesmo botão de partilha de ecrã.
18. Ver filmes ou ouvir música acompanhado
Quer ver filmes ou ouvir música com os seus amigos, em tempo real, através do seu smartphone? Isso é possível com a ajuda da funcionalidade SharePlay do FaceTime que lhe permite sincronizar listas de músicas e ver filmes com outras pessoas. O conteúdo partilhado também começará a ser reproduzido no dispositivo do seu parceiro.
1. Junte-se a uma chamada FaceTime.
2. Abra a aplicação suportada cujo conteúdo deseja partilhar, como a Apple TV ou a Apple Music.
3. Selecione um programa ou uma música para tocar.
Ser-lhe-á pedido que escolha se quer tocá-la para todos através do SharePlay ou apenas para si próprio.
4. Clique em "SharePlay". Os outros verão no ecrã uma notificação pedindo-lhes que aceitem o pedido SharePlay.
Nota: certifique-se de que "Definições" > "FaceTime" > "SharePlay" > "SharePlay" está ativado para utilizar esta funcionalidade.
19. Gravar vídeo e áudio da sua chamada FaceTime
Pode gravar chamadas FaceTime no seu iPhone utilizando a funcionalidade de gravação de ecrã.
1. Abra o Centro de Controlo enquanto estiver numa chamada FaceTime e clique no botão de gravação de ecrã para começar a gravar a chamada.
2. Para gravar também o áudio, clique e mantenha o botão gravação de ecrã e clique em "Microfone" para o ligar.
20. Utilizar o endereço de e-mail em vez do número de telemóvel
Se não quiser partilhar o seu número de telemóvel, outras pessoas podem também usar o FaceTime utilizando o seu endereço de correio eletrónico.
1. Para escolher como quer ser contactado no FaceTime, abra "Definições" > "FaceTime".
2. Selecione o endereço de correio eletrónico da lista.
Fonte: Pplware.