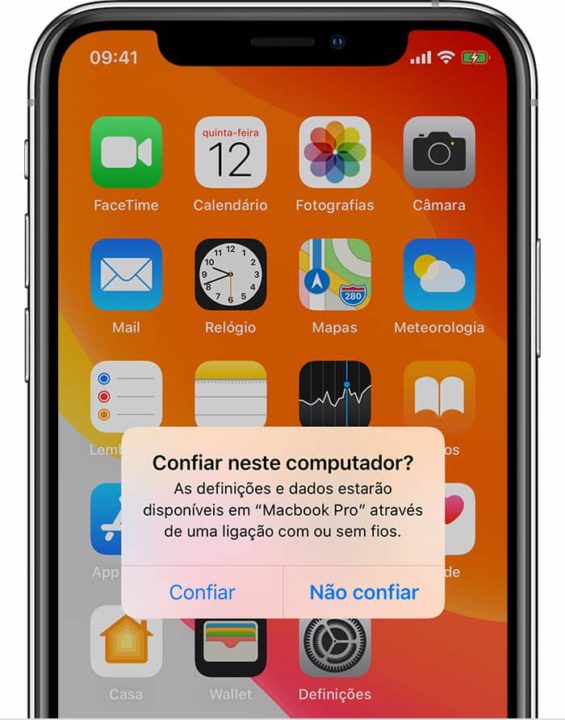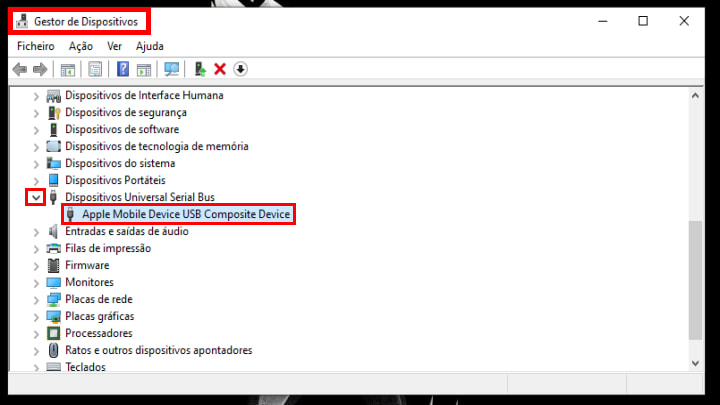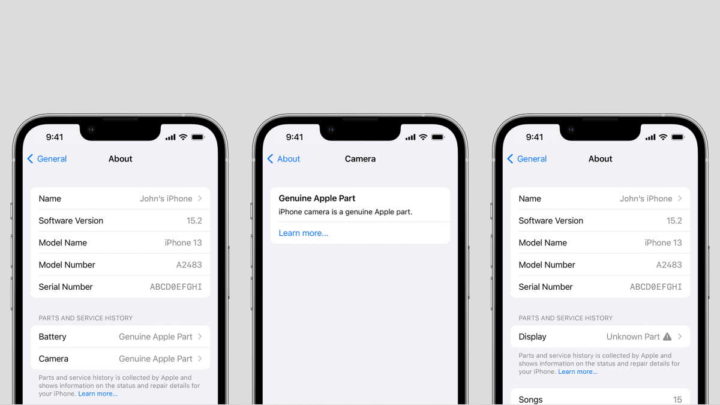É possível que, ao tentar ligar o seu iPhone ao Windows se depare com alguns problemas, por vezes são até bem irritantes! Assim, quando isto acontece, mesmo que esteja fisicamente ligado ao seu computador através de um cabo, o Windows teima não o reconhecer. Isso poderá limitar ações como carregar o seu smartphone ou transferir ficheiros para o computador.
Trazemos-lhe hoje uma mão-cheia de soluções que pode experimentar caso o seu iPhone não esteja a ligar ao Windows 10 do seu PC.
O problema pode ser do computador, mas também pode ser do iPhone. Se estiver a lidar com este contratempo, aqui estão algumas soluções que deve tentar.
1. Reiniciar ambos os dispositivos
Quando um dispositivo não se conecta a outro, o ideal é começar por reiniciar ambos. Portanto, é necessário reiniciar tanto o seu iPhone como o dispositivo Windows, pois o problema pode estar em qualquer um deles. Antes de reiniciar, desligue o cabo de ligação, caso esteja ligado.
Verifique se um novo arranque de ambos os dispositivos resolve o problema. Caso contrário, experimente as soluções seguintes.
2. Dizer ao seu iPhone para confiar no seu computador
Assim que ligar o seu iPhone ao seu computador, verá uma notificação que diz: "Confiar neste computador?". Ao clicar em "Confiar", estará a dizer ao seu smartphone que a ligação é segura. Caso contrário, não poderá transferir ficheiros, mesmo que estejam ligados por cabo.
Se não vir nenhuma destas notificações, tente lembrar-se se ligou previamente o seu dispositivo iPhone e seleccionou "Não Confiar". Nesse caso, o seu iPhone é suficientemente inteligente para não se ligar a esse dispositivo.
Para voltar a confiar no computador, siga estes passos:
1. Aceda às Definições.
2. Vá a Geral > Repor.
3. Escolha Repor localização e Privacidade.
Seguidamente, introduza o seu código de acesso e siga as instruções apresentadas no ecrã. Depois de redefinir a localização e definições de privacidade do iPhone, reinicie ambos os dispositivos e ligue novamente o seu iPhone ao computador.
Quando a notificação "Confiar neste computador?" aparecer, clique em "Confiar" para prosseguir. Se isto não funcionar, certifique-se de que os serviços da Apple estão a funcionar.
3. Desativar qualquer serviço VPN no seu iPhone
Se mantiver a VPN do seu iPhone sempre ligado, poderá querer desativá-lo. Utilizar uma VPN é uma excelente forma de esconder o seu endereço IP e estabelecer uma ligação anónima e segura. No entanto, há alturas em que o seu PC não reconhece o seu smartphone com VPN ativada. Se tal o caso, desative os seus serviços.
Verifique agora se liga corretamente. Se possível, desinstale a sua aplicação VPN.
4. Atualizar o driver do seu iPhone
Também é possível que os drivers desatualizados sejam a causa de o iPhone não se ligar ao Windows. Portanto, é altura de atualizar o driver. Para o fazer, ligue o iPhone ao seu computador e abra o "Gestor de dispositivos".
Expanda a categoria "Dispositivos Universal Serial Bus" e depois clique com o botão direito do rato na opção "Apple Mobile Device USB Composite Device". Depois, clique em "Atualizar controlador".
Em seguida, siga as instruções no ecrã e deixe o Windows encontrá-lo e atualizá-lo automaticamente..
Reinicie o sistema e volte a ligar o seu iPhone. Neste momento, se um driver desatualizado foi a causa da questão da ligação, esta será resolvida.
5. Atualizar ou reinstalar o iTunes
Poderá ter um desajuste entre o iOS e o iTunes no seu computador. Se algum deles não suportar o outro, é provável que tenha problemas de conectividade. Para eliminar esta possibilidade, deverá atualizar tanto o seu iPhone como o iTunes. Se o problema persistir, pode também reinstalar o iTunes.
No caso de a reinstalação do iTunes não resolver o problema, utilize outra alternativa ao iTunes. Antes de o fazer, atualize o seu Windows e o seu iPhone para garantir que não é um sistema operativo desatualizado a causa do problema.
6. Atualizar o seu iPhone
Se mantiver a definição de atualizações automáticas ligadas, o seu smartphone pode já estar atualizado. Pode, no entanto, atualizá-lo manualmente para garantia.
Para isso, vá às "Definições" do seu iPhone e clique em "Geral". Depois, clique em "Atualização de software". Se o seu iPhone já estiver atualizado, verá uma mensagem a dizer-lhe isso mesmo.
7. Atualizar o Windows
É igualmente importante atualizar o seu Windows após a atualização do iOS. Embora o problema possa estar no seu iPhone, o sistema operativo desatualizado também pode fazer com que este não se ligue. Para tentar a última das 7 soluções, siga estes passos:
1. Abra as Definições do Windows.
2. Vá a "Atualizações e Segurança.
3. Clique em "Windows Update", na aba lateral esquerda.
4. Clique em "Procurar atualizações".
Pronto, vamos acreditar que o Windows percebeu a mensagem e colabore. Não é fácil lidar com dois sistemas com um ego enorme!
Fonte: Pplware.