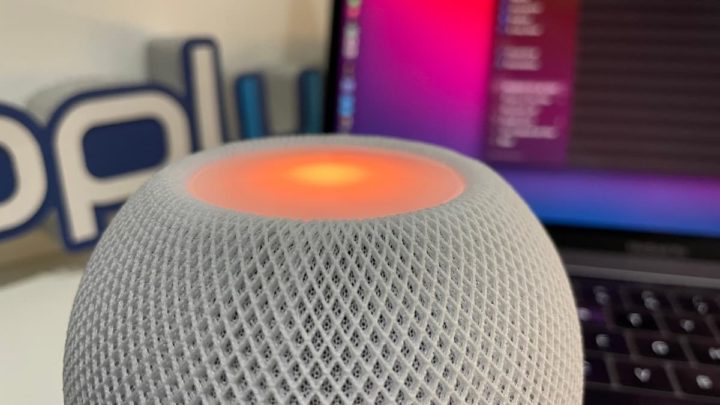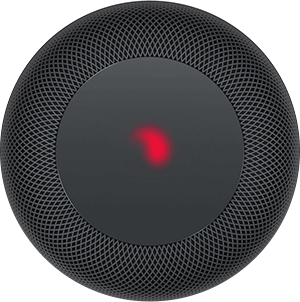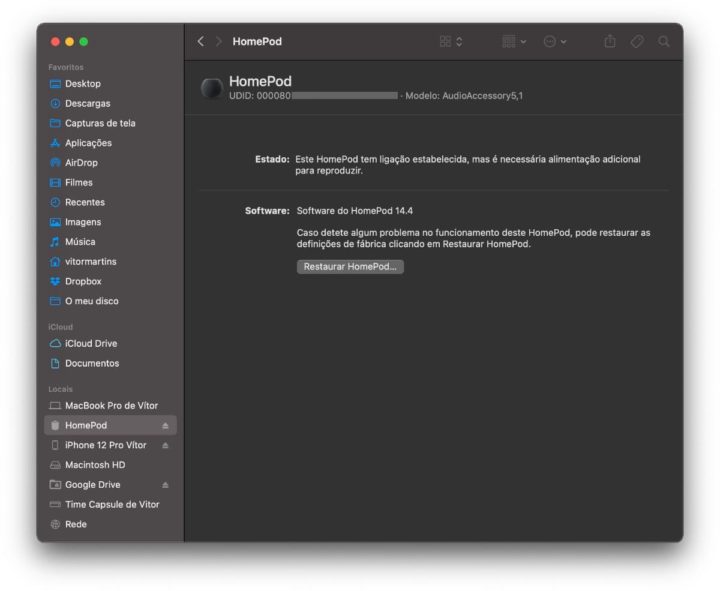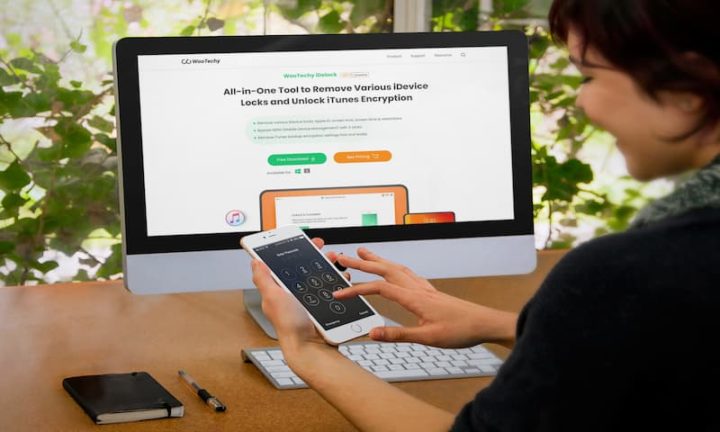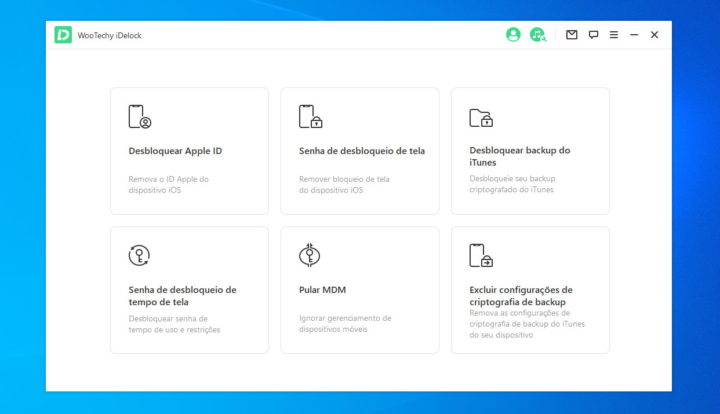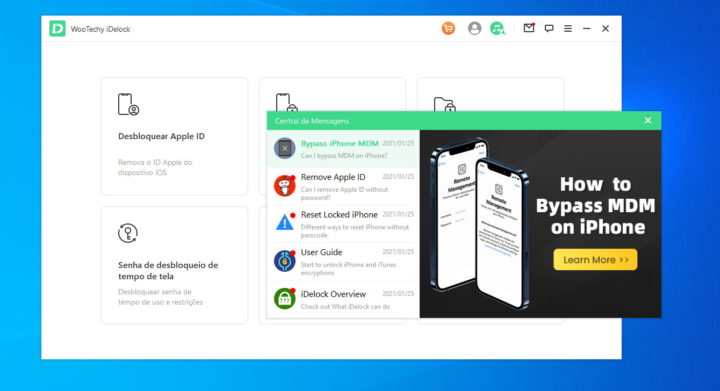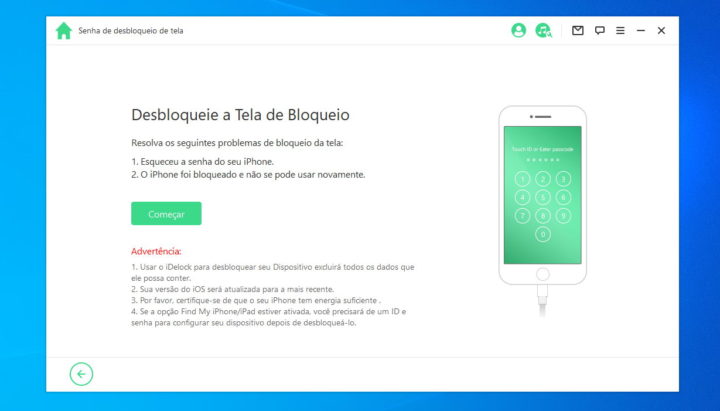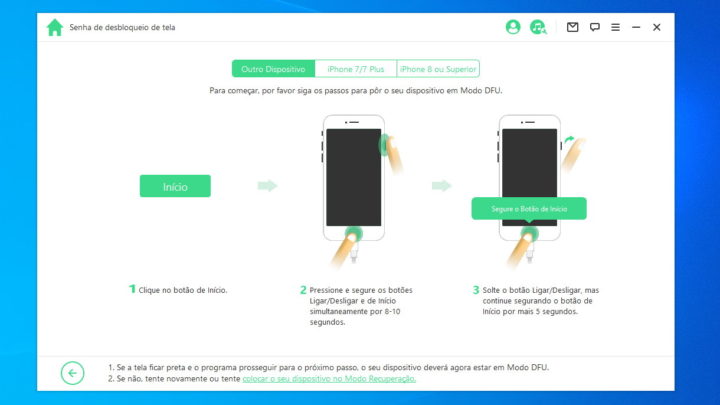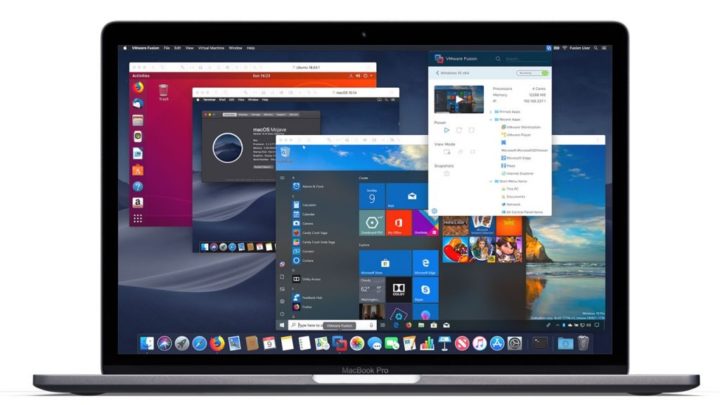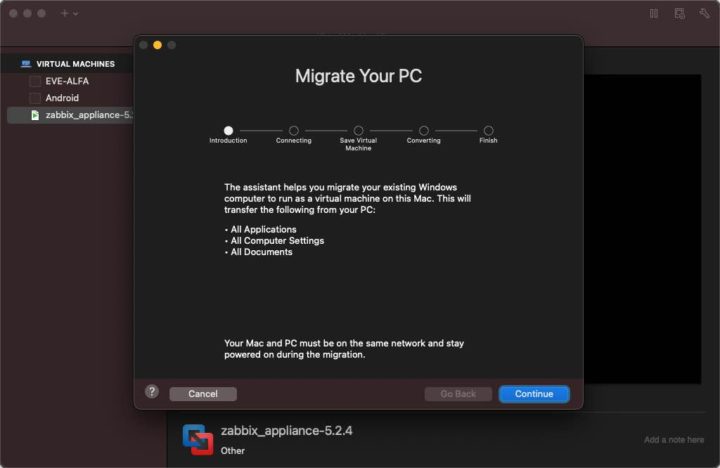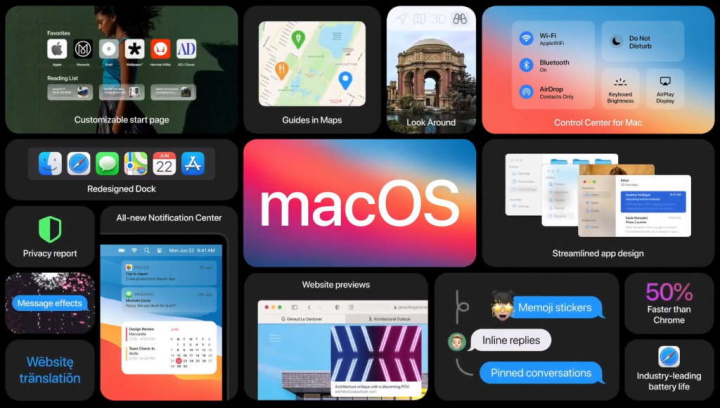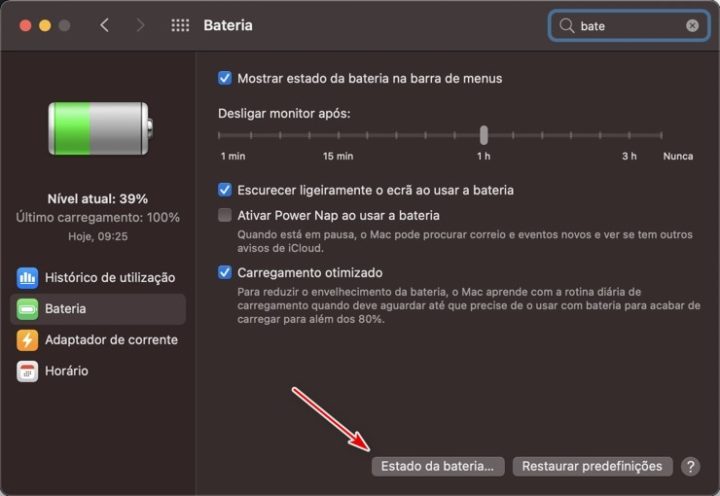Há dias compramos dois HomePod mini e fizemos alguns testes. Conforme podem ver aqui, experimentámos a coluna inteligente da Apple na sua plenitude, puxámos pelos graves e agudos e até emparelhamos para funcionar em stereo. Como a ideia era uma delas ir para outro local, fora da casa onde estava emparelhada, fomos confrontados com uma situação: esquecemos-nos de a desemparelhar da sua irmã e da rede WiFi.
Para este caso e para outros, hoje trazemos uma dica em formato guia para ensinar a proceder, caso seja necessário, à redefinição do HomePod ou HomePod mini para a configuração original.
Dica HomePod e HomePod mini: Repor definições originais
Segundo a Apple, sempre que houver uma situação de comportamento estranho, desligue e volte a ligar o HomePod. Contudo, se isso não resolver os problemas ou se algo continuar errado, deve considerar repor completamente as configurações do dispositivo.
O site de suporte da Apple destaca os casos em que deve redefinir o seu HomePod ou HomePod mini:
- HomePod não responde após uma reinicialização
- Deseja redefinir o HomePod para as configurações de fábrica
- Levou-o para outro lado sem o desemparelhar da rede original
- Precisa enviar HomePod para manutenção
- Quer vender ou dar o seu HomePod
Existem duas maneiras de redefinir completamente o HomePod ou o HomePod mini. O primeiro método, e provavelmente o mais fácil, é usar a aplicação Casa no seu dispositivo iOS:
- Abra a aplicação Casa e certifique-se de que o seu dispositivo iOS está ligado com o mesmo ID Apple usado para configurar o seu HomePod;
- No separador “Casa” encontre o seu HomePod, pressione o ícone e segure;
- Clique na roldana no canto inferior direito ou deslize o ecrã para cima;
- Role até à parte inferior e toque em “Repor HomePod”
Após esta ação, o HomePod levará vários minutos para reiniciar e apagar todas as suas definições. Então, o HomePod estará pronto a iniciar o processo de emparelhamento normal.
Se o seu HomePod ou HomePod mini não aparecer na app Casa, há outra forma de o redefinir com o próprio hardware.
Então, fazemos o seguinte:
- Desligue o HomePod e ligue-o de novo
- Pressione e segure a parte superior do HomePod, mantendo o dedo na parte superior do dispositivo permanentemente. Se levantar o dedo, terá que recomeçar.
- Depois de pressionar e segurar a parte superior do HomePod, a luz branca giratória na parte superior do dispositivo ficará vermelha e a Siri dirá que o HomePod está prestes a ser reiniciado.
- Continue a pressionar a parte superior do HomePod até ouvir três bipes.
Ligar o HomePod mini ao Mac
O HomePod mini também pode ser reiniciado usando um Mac, mas o primeiro HomePod não pode porque não usa uma ligação USB-C.
Este método é muito simples. Basta retirar da energia o cabo USB-C e ligar o mesmo numa porta no seu Mac.
- Ligue o HomePod mini ao computador usando o cabo USB-C que o acompanha.
- Espere alguns segundos. Encontre o seu HomePod na barra lateral do Finder em Locais e selecione-o.
- Clique em Restaurar HomePod.
Se nenhum destes métodos funcionar para redefinir o seu HomePod ou HomePod mini, ou se a redefinição não resolver os seus problemas, a sua melhor aposta é levar o dispositivo à sua Apple Store local.
Fonte: Pplware.