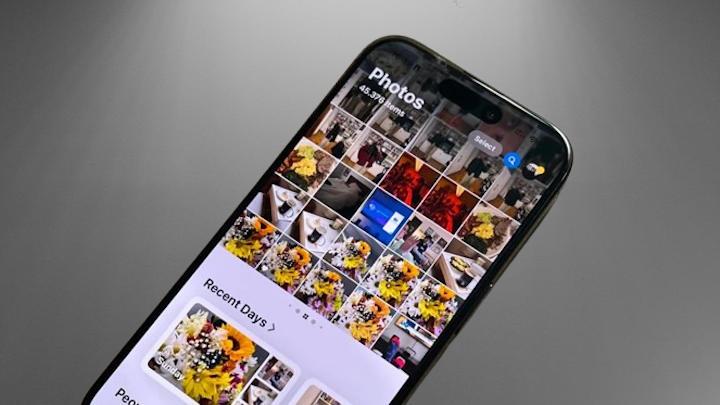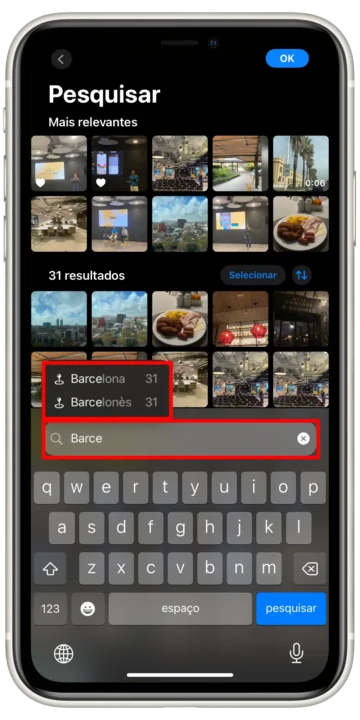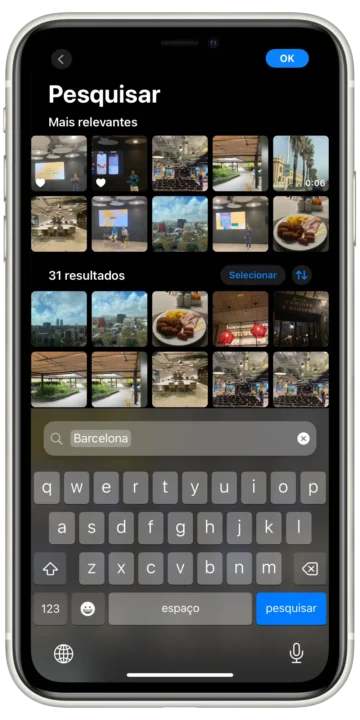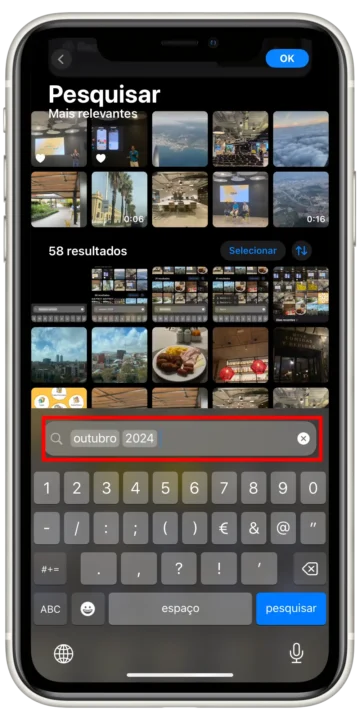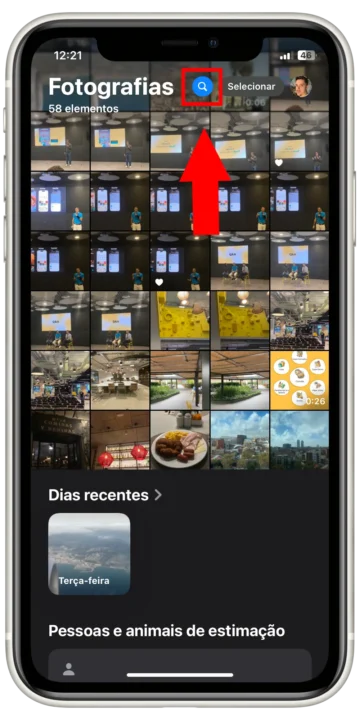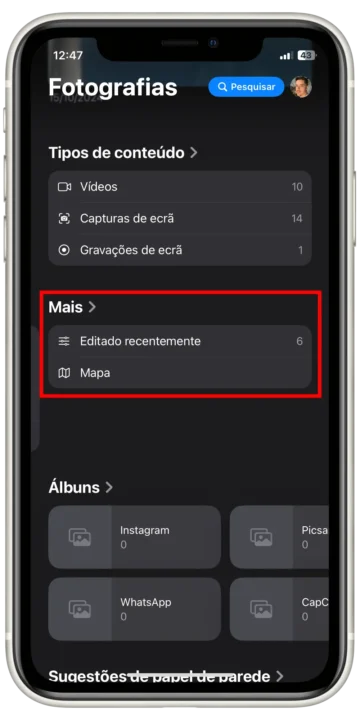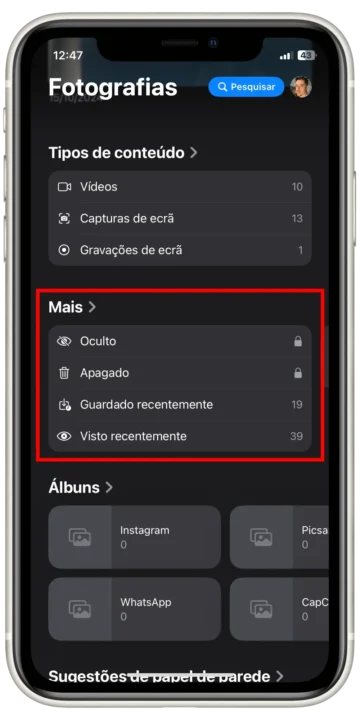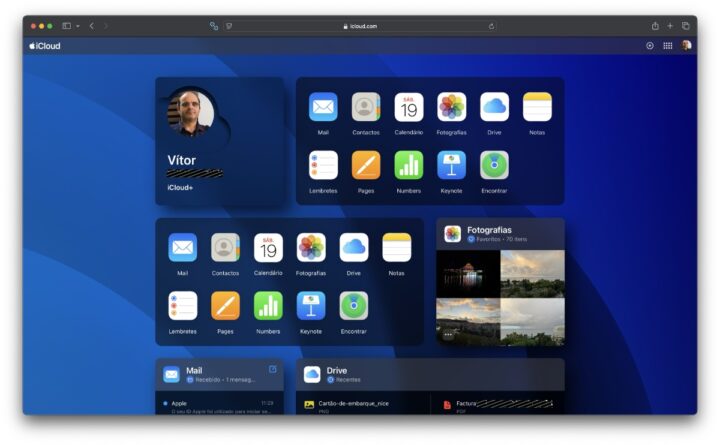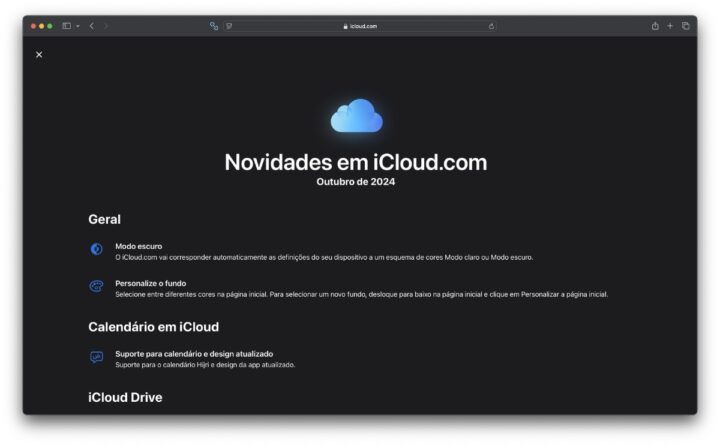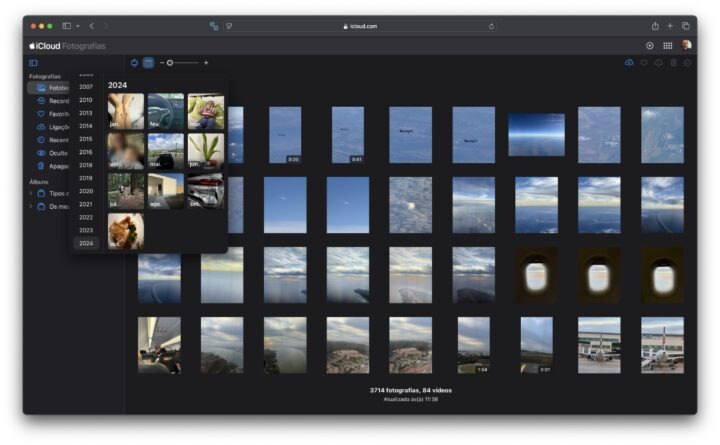Quer muito encontrar uma fotografia específica? Em vez de as percorrer todas como a maioria das pessoas, pode facilitar a sua vida utilizando as funcionalidades de pesquisa. Por isso, deixamos 6 sugestões úteis para localizar rapidamente fotografias na app do iPhone.
1. Utilizar palavras-chave
A utilização de palavras-chave é a forma mais rápida de encontrar uma imagem na app Fotografias do iPhone. Uma palavra-chave pode ser qualquer coisa, desde pessoas e locais a eventos e objetos. No entanto, é necessário marcar os rostos das pessoas na aplicação para as poder localizar pelos seus nomes.
Para encontrar fotos utilizando uma palavra-chave, clique no ícone de pesquisa na parte superior da app e escreva a palavra-chave. Ao fazê-lo, verá sugestões de itens, se disponíveis. Estas sugestões terão um ícone à esquerda, indicando o seu tipo. Por exemplo, poderá ver um ícone de Localização em alguns casos.
Além disso, verá também um número à direita destas sugestões de palavras-chave, indicando o número de fotos disponíveis. Pode então clicar numa sugestão, de acordo com a sua preferência, para ver todos os resultados relevantes.
❗ Se um termo de pesquisa mostrar várias fotografias, pode anexar mais palavras-chave à sua consulta para restringir os resultados. Por exemplo, pode combinar a palavra-chave "Barcelona" com "2024" para encontrar todas as fotos da sua viagem deste ano a Espanha.
2. Procurar fotografias por data
Para os momentos em que pretende ver todas as fotografias que tirou num determinado mês, a aplicação Fotografias permite-lhe filtrar os resultados utilizando a data.
Basta aceder à pesquisa. Em seguida, introduza o mês e o ano da seguinte forma: "outubro 2024", e a app mostrará todas as fotografias dessa data. Da mesma forma, pode encontrar fotos de um ano específico. Basta escrever o ano selecioná-lo a partir das sugestões.
3. Procurar fotografias utilizando as legendas
Outra forma de encontrar rapidamente uma fotografia é procurar a respetiva legenda. Uma legenda é uma etiqueta de texto que adiciona a uma imagem para facilitar a sua localização posterior. Assim, se já tiver adicionado legendas às suas fotos, pode procurá-las escrevendo a legenda na pesquisa.
Por outro lado, se estiver a ouvir falar de legendas pela primeira vez, terá de adicioná-las às suas fotografias primeiro para poder utilizá-las para as encontrar. Pode utilizar uma legenda única para cada fotografia ou a mesma legenda para etiquetar as semelhantes.
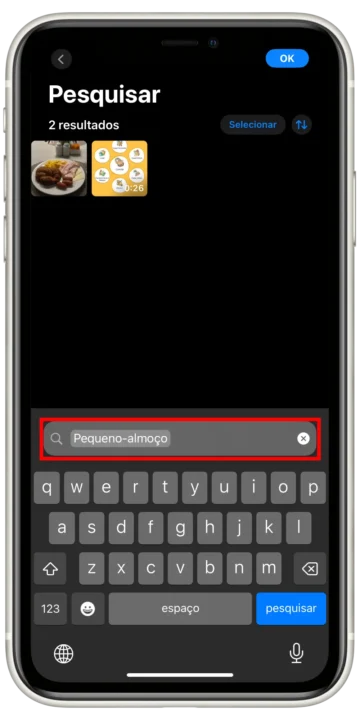
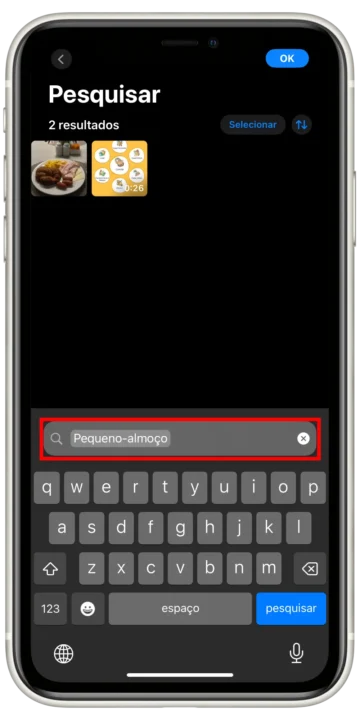
Embora a biblioteca crie álbuns para determinadas aplicações, como o WhatsApp, não é o caso para todas as apps. Felizmente, pode procurar fotografias utilizando os nomes das apps para chegar a elas rapidamente.
Basta escrever o nome da aplicação na pesquisa e, em seguida, selecionar a sugestão com o ícone da App Store junto à mesma. Verá agora todas as fotografias que guardou dessa aplicação na sua biblioteca.
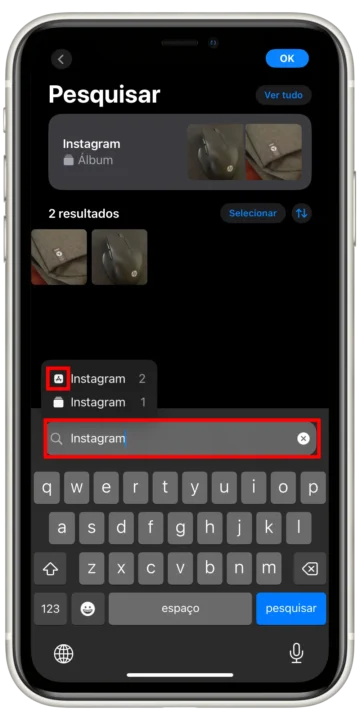
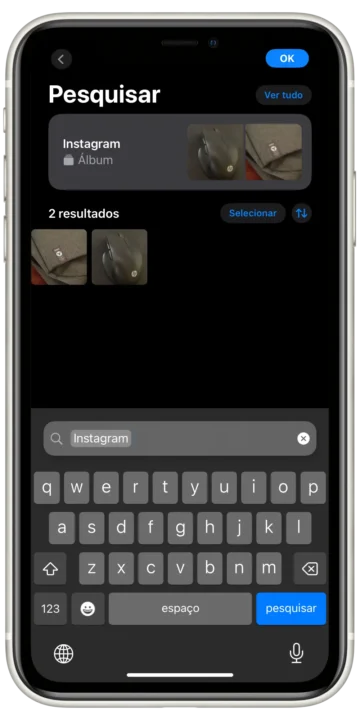
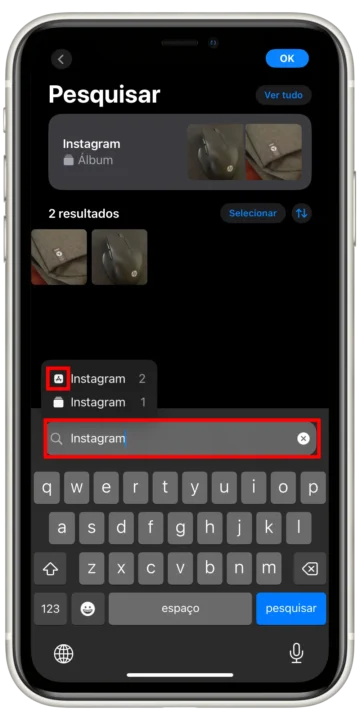
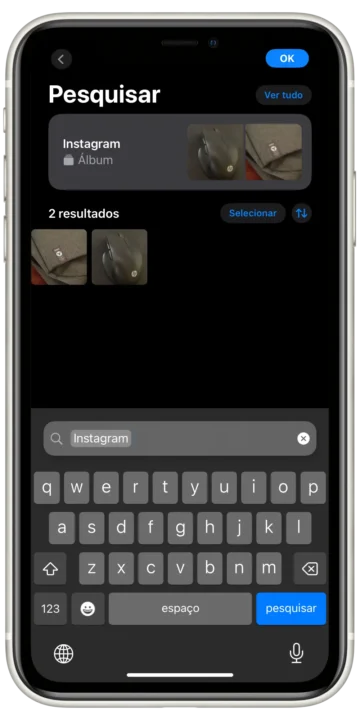
Com o iOS 18, a Apple passou a utilizar uma vista única para a aplicação Fotografias, pelo que todas as suas fotos, vídeos e outros suportes aparecem agora numa única página. Uma vez que isto pode dificultar um pouco a procura, a Apple adicionou a coleção "Tipos de conteúdo" na sua biblioteca; esta categoriza todos os itens em diferentes tipos de multimédia, como vídeos, capturas de ecrã, e muito mais.
Para aceder a estas colecções, desloque-se para baixo até chegar ao fim da biblioteca e verá várias colecções, incluindo "Tipos de conteúdo".
6. Encontrar ocultos, apagados, e guardados e vistos recentemente
Estas são outras coleções. Para as encontrar, desloque-se para a parte inferior da aplicação; irá vê-las mesmo por baixo da coleção "Tipos de conteúdo". A partir daqui, selecione uma categoria para ver todas as fotografias relevantes.
Estas sugestões irão ajudá-lo a poupar tempo e esforço ao encontrar fotografias na sua enorme biblioteca. Claro que, inicialmente, pode esquecer-se de as incorporar nas suas pesquisas, mas depois de o fazer algumas vezes, tornar-se-ão uma segunda natureza.
Fonte: Pplware.