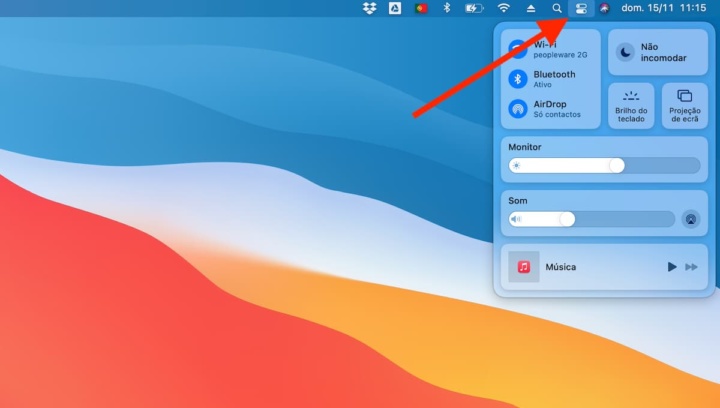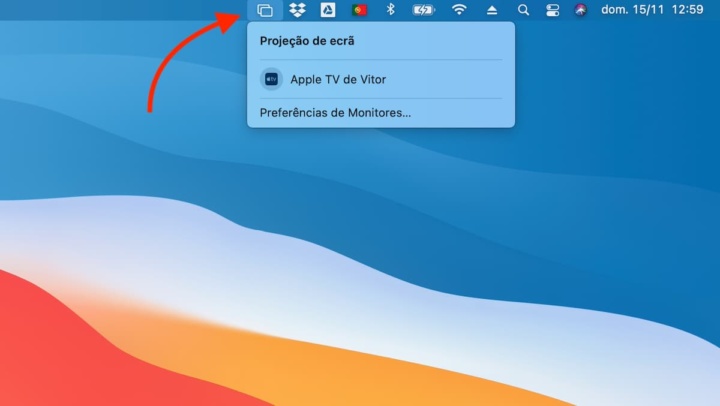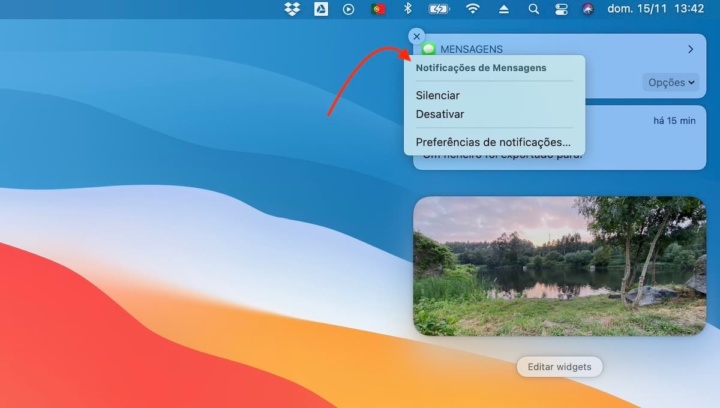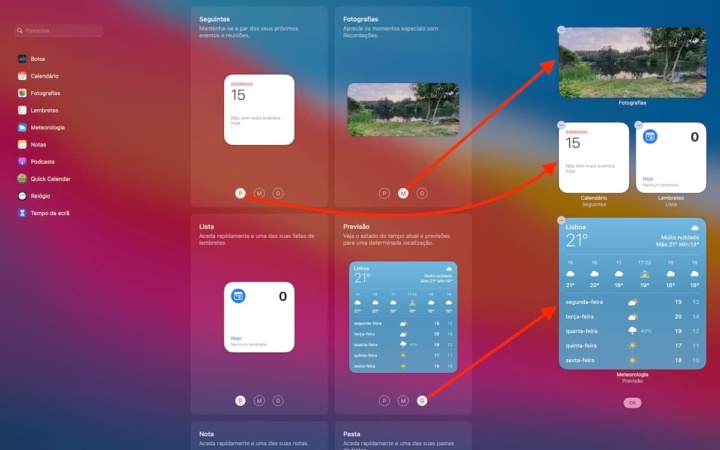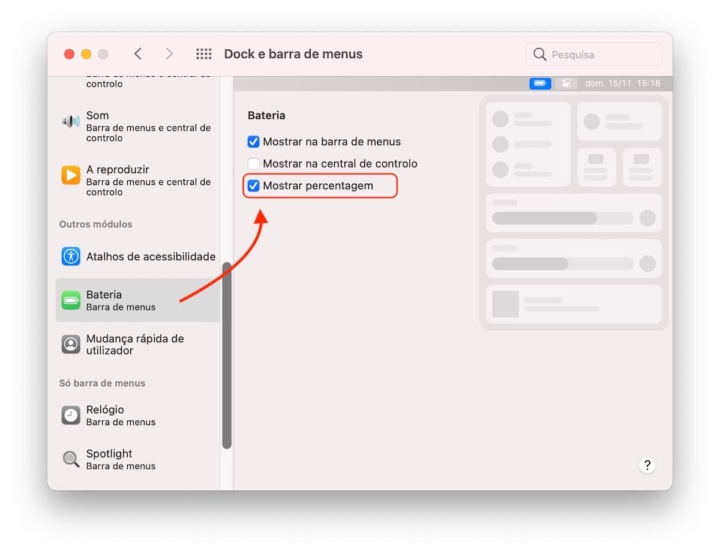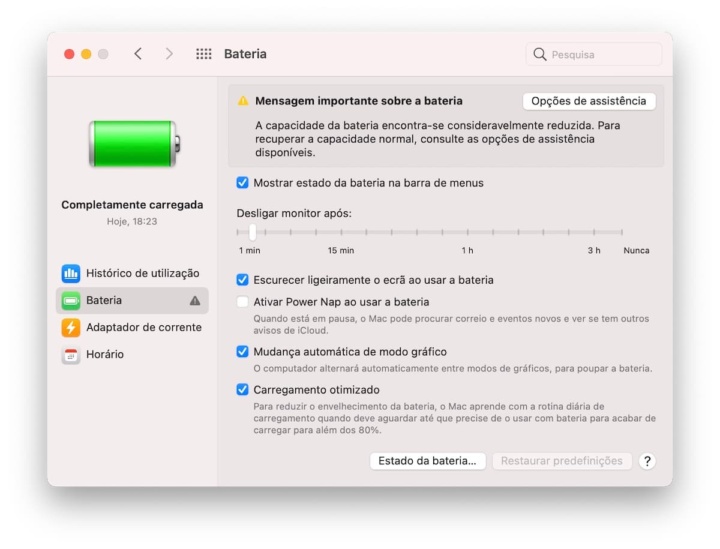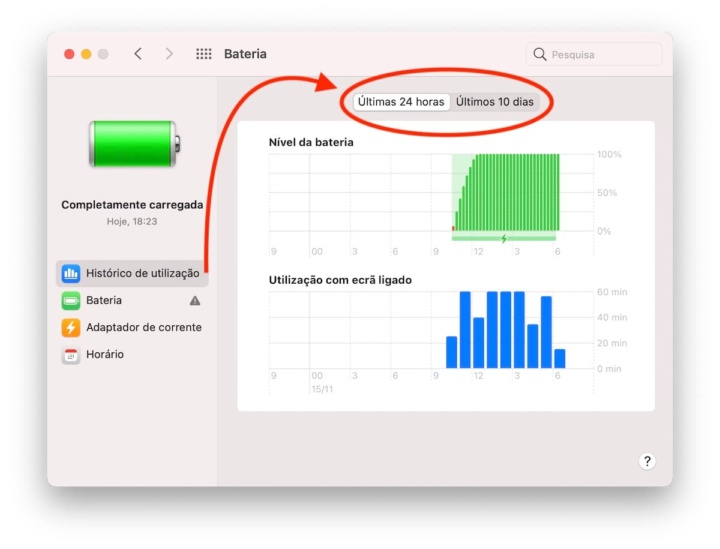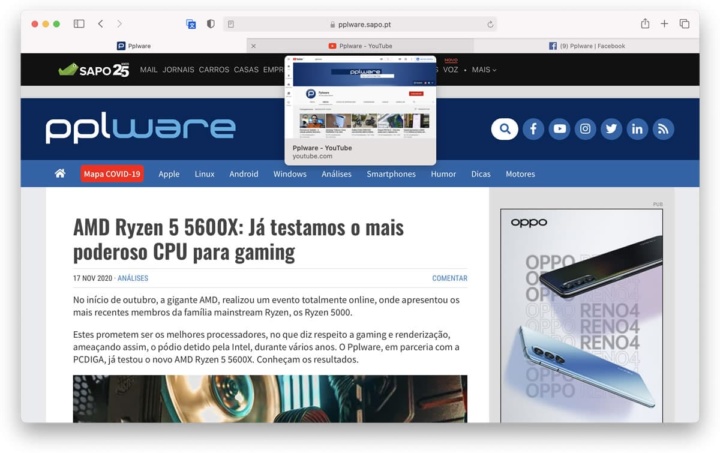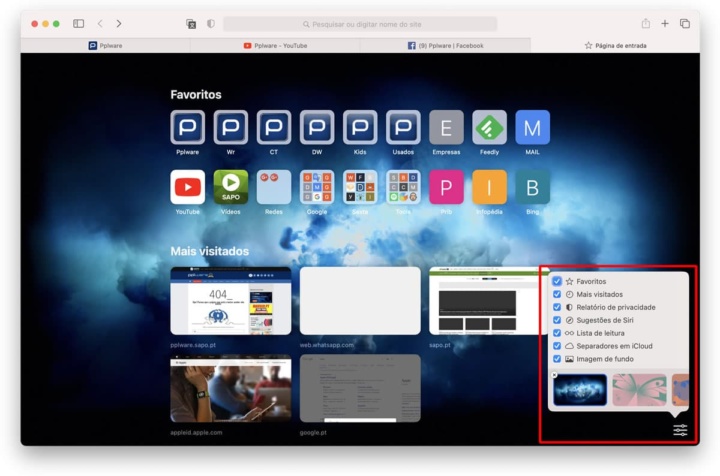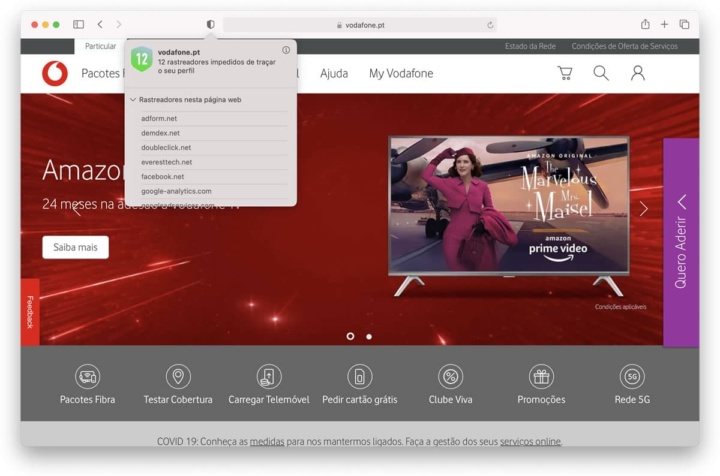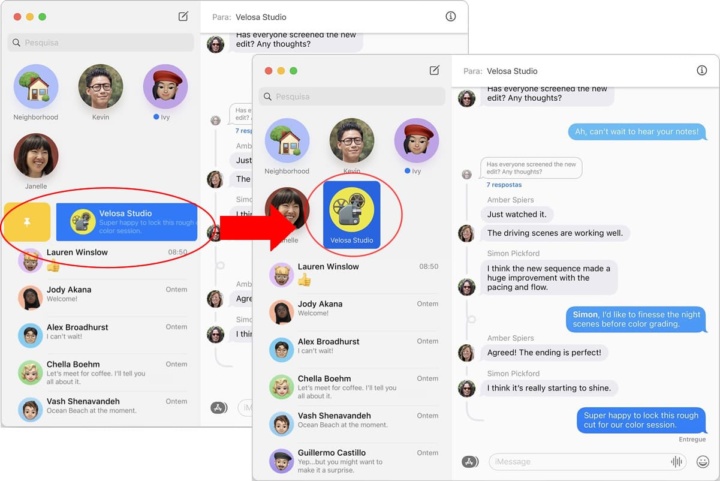O macOS Big Sur é um sistema operativo poderoso, bonito e elegante no mundo dos computadores. O look&feel Apple está presente nos mais diversos detalhes, pormenores gráficos e mecânicos que o sistema apresenta. Além disso, por trás do aspeto, a empresa de Cupertino equipou o macOS Big Sur com ótimas funcionalidades.
Depois de ter sido lançado, o novo sistema operativo da Apple revela-se e mostramos algumas funcionalidades.
macOS Big Sur é bonito e poderoso
A Apple quer uniformizar a linha gráfica dos seus vários sistemas operativos. Como tal, desde o iOS, iPadOS, watchOS, tvOS até ao macOS, as ferramentas, funcionalidades e design estão cada vez mais homogéneas.
Para além do aspeto, o macOS Big Sur traz algumas novidades de gestão, melhoramentos de segurança e privacidade no Safari, assim como outras particularidades. É sobre isso que hoje nos vamos debruçar.
10 dicas para usar as novidades macOS Big Sur
1 – Conheça a nova Central de Controlo
A Central de Controlo desempenha um papel importante no iPhone e no iPad e, finalmente, está aqui no macOS Big Sur. Mas onde?
Ok, para ter acesso, basta clicar no ícone do Central de Controlo (parece um par de controlos deslizantes empilhados uns sobre os outros) no canto superior direito do ecrã. Clique e vai aparecer imediatamente.
Assim, como seria esperado, a Central de Controlo traz muito do que já conhecíamos do iOS e iPadOS. Tem o controlo para o Wi-Fi, Bluetooth, AirDrop, Não incomodar, entre outros. Tudo muito bem organizado e com controlos deslizantes, botões bem destacados para gerir a luminosidade do ecrã, para projetar a imagem do ecrã nos dispositivos, como na Apple Tv, por exemplo, volume e o player de música/vídeo.
Conforme pode ver, a maioria destes controlos podem expandir para mostrar mais opções. Por exemplo, se no controlo Monitor clicar para expandir, poderemos ativar opções modo escuro e o Night shift.
2. Arraste os itens da Central de Controlo para a Barra de Menu
Ainda sobre a Central de Controlo, se algum dos comandos for usado tanto que precisa de estar sempre à vista na barra de menu, podemos isolar nessa área arrastando o ícone de dentro da Central até à barra.
Assim, podemos arrastar um destes ícones para a Barra de Menu do Big Sur. Dessa forma, a opção disponível na Central de Controlo fica individualizada.
3. Gerir as notificações rapidamente
O macOS Big Sur traz agora uma Central de Notificações renovada. Assim, como no iOS e iPadOS, as notificações agora são agrupadas por aplicação, o que as torna significativamente mais fáceis de gerir.
Basta clicar com o botão direito numa notificação ou pilha de notificações de uma aplicação específica. Em seguida, selecione Silenciar ou Desativar. Desta forma pode ter as notificações a cair neste sítio, mas sem “incomodar”. Podemos também desligar as notificações e elas não serão colocadas aqui.
Além disso, pode clicar na opção Preferências de notificações para uma gestão detalhada das notificações.
4. Redimensionar widgets rapidamente
A Central de Notificações também apresenta os mesmos widgets redesenhados que temos no iOS 14 e iPadOS 14. Estes não têm interatividade (por exemplo, a Calculadora tem um link direto para a aplicação Calculadora), mas a maioria tem algumas opções.
Conforme podem ver na imagem, a maioria dos widgets no macOS Big Sur são redimensionáveis, permitindo que se possa alternar entre vários níveis de detalhes rapidamente.
Basta clicar com o botão direito num widget e escolher qualquer um dos tamanhos disponíveis (pequeno, médio ou grande).
5. Mostrar a percentagem da bateria
Depois de atualizar para o macOS Big Sur num MacBook, notará imediatamente a falta de uma leitura percentual no ícone Bateria na barra de menu.
Se quiser trazê-lo de volta, comece por ir para Preferências do Sistema >, clique em Dock e barra de menu > Bateria. Marque a caixa ao lado de Mostrar percentagem.
6. Mostrar a vida útil restante da bateria
Com o lançamento do macOS Sierra (em 2016), a Apple descartou a leitura do ‘tempo de duração’ das baterias do MacBook. Felizmente, essa funcionalidade está de volta ao macOS Big Sur.
Assim, para ter acesso a esta informação, basta clicar no ícone Bateria na barra de menu. Aí irá poder verificar uma estimativa do tempo restante de uso da bateria no seu MacBook.
Conforme podemos ver na imagem, a ferramenta dá-nos agora algumas recomendações e informações.
7. Ver o histórico de uso da bateria
Por falar em bateria, o macOS Big Sur também vem com detalhes e estatísticas da bateria do seu MacBook. Vamos a Preferências do Sistema > Bateria para verificar o Nível da Bateria e Utilização com ecrã ligado. Isto pode ser visto nas últimas 24 horas ou nos últimos 10 dias.
Não é para si uma novidade? Pois claro que não, quem usa o iOS ou iPadOS seguramente que já conhece esta ferramenta.
Se abrir o seu iPhone ou iPad e for a Definições > Bateria, vai perceber por que dizemos que cada vez mais a Apple quer uniformizar os seus sistemas operativos.
8. Personalize os separadores do Safari
Muitas novidades foram adicionadas ao browser do macOS Big Sur. Assim, o Safari ganhou uma série de melhoramentos que lhe proporcionarão um maior desempenho e velocidade (50% mais rápido do que o Chrome de acordo com a Apple).
Além disso, as modificações irão trazer a este navegador uma interface do utilizador mais moderna, suporte para API WebExtensions (que permite aos programadores portar extensões de outros navegadores) e novos recursos interessantes, como a pré-visualização dos separadores em segundo plano.
Neste campo, há, na nossa perspetiva, uma novidade mais interessante, que são os novos separadores personalizáveis. Para ativar, clique no ícone Personalizar (parece uma pilha de controlos deslizantes no canto inferior direito do ecrã) e pode rapidamente ativar ou desativar novas seções do separador, como Favoritos , Mais visitados, Relatório de privacidade, entre outros, como mostra a imagem a seguir.
Conforme pode ver, aqui irá ter a possibilidade de adicionar planos de fundo à página de entrada. Existem vários exemplos, mas pode também escolher uma imagem sua. Ficou fantástico o Safari agora!
9. Exibir rastreadores de sites bloqueados
O Safari no macOS Big Sur não apenas evita que os rastreadores do site mantenham o controlo sobre o utilizador por padrão, mas o utilizador também pode ver os rastreadores bloqueados em tempo real. Ao navegar em qualquer site da Web, basta clicar no ícone Privacidade à esquerda do endereço para abrir um menu desdobrável com uma lista de rastreadores bloqueados.
10. Mensagens – Manter as conversas organizadas
Com o novo sistema operativo, a app Mensagens está ainda melhor. Agora, poderá responder diretamente a uma mensagem anterior na conversa ou escrever o nome de alguém para se lhe referir especificamente.
Pode igualmente afixar conversas importantes: passe o dedo para a direita por uma conversa e clique no botão Afixar. As conversas afixadas aparecem por cima da lista, na parte superior da barra lateral.
Em resumo… muitas destas são funcionalidades muito importantes no dia a dia e outras acrescentam algo à experiência de utilização. Contudo, além destas, o novo sistema operativo da Apple trouxe muitas mais.
Fonte: Pplware.