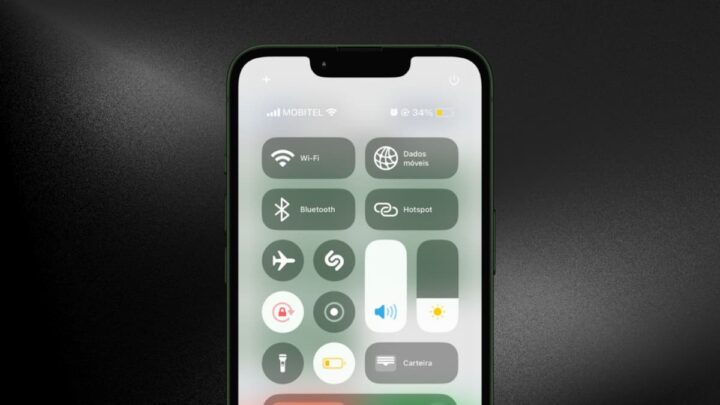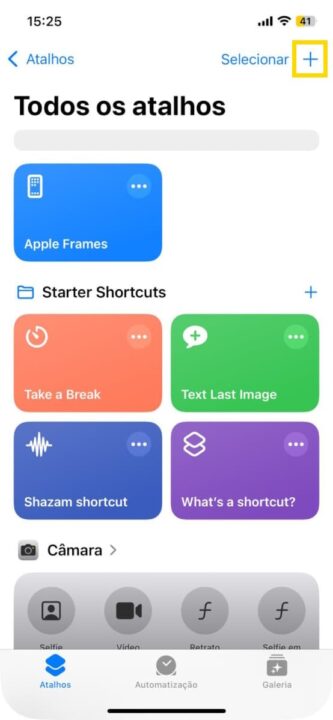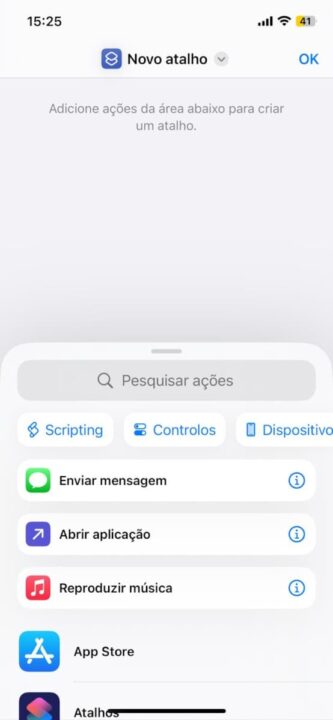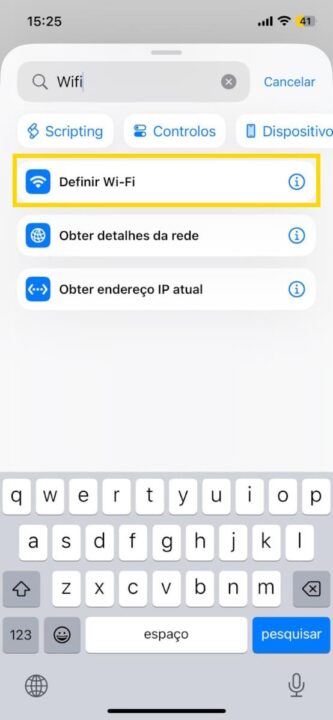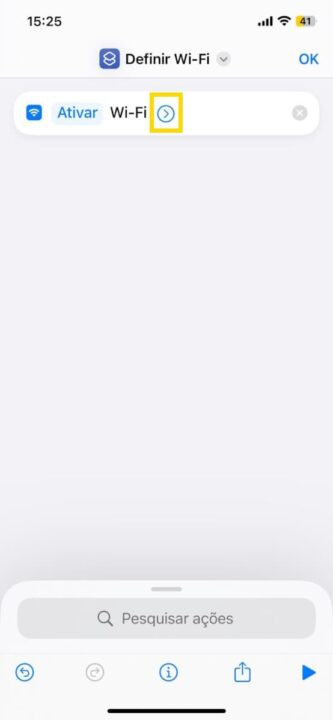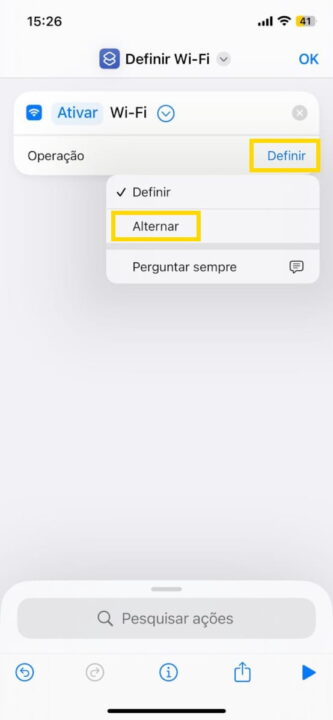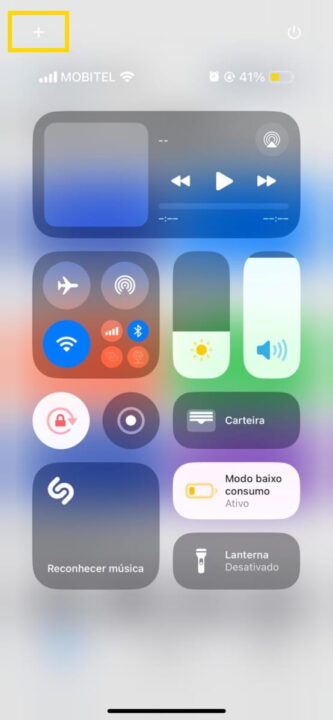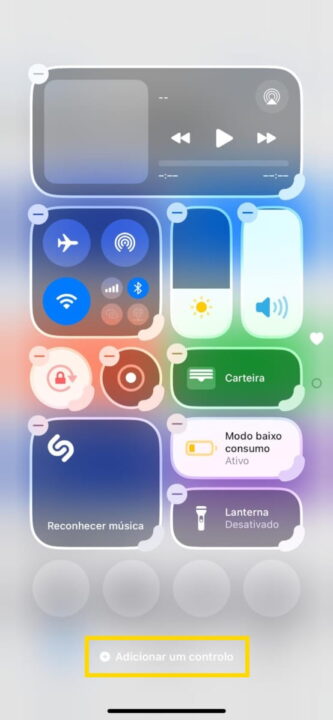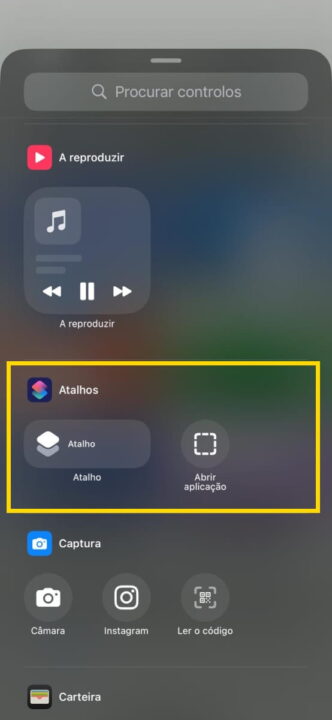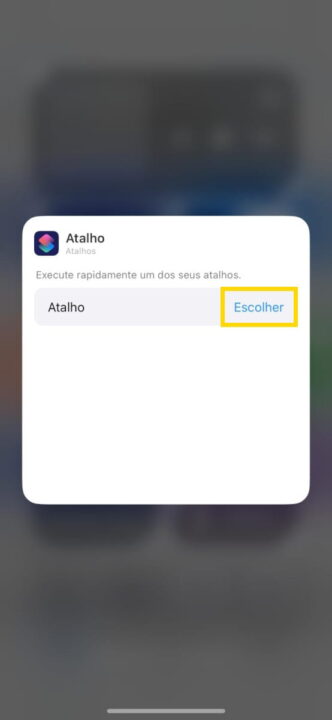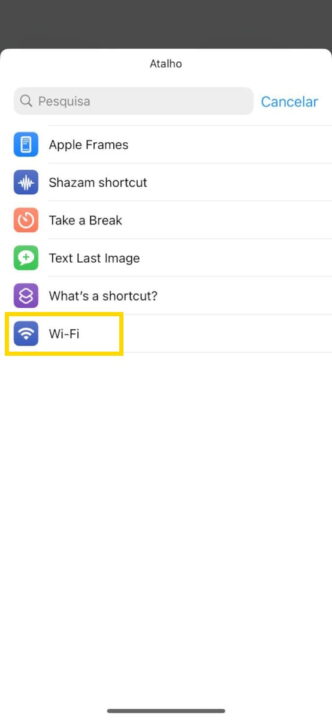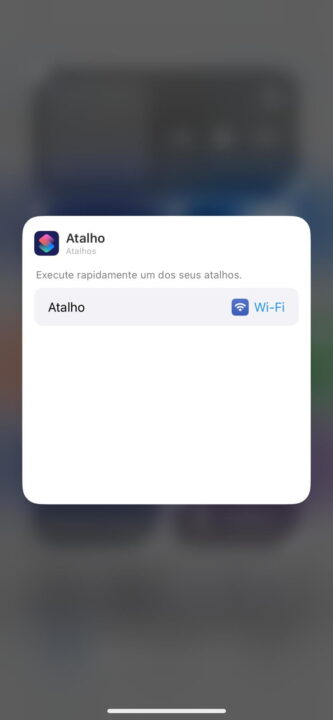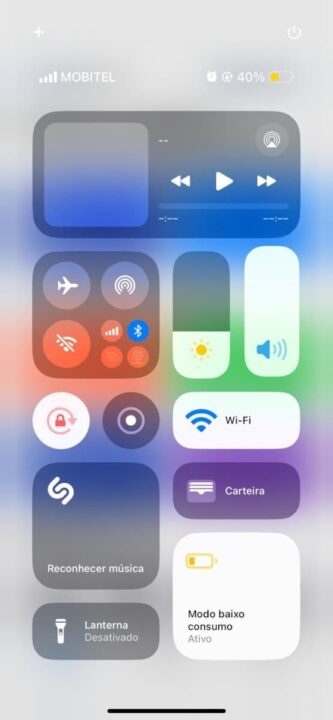O iOS 18 foi disponibilizado, ontem, pela Apple, e por aqui a atualização foi feita imediatamente. Se a sua Central de Controlo também ficou menos prática, com os ícones da Conectividade "encaixotados", saiba que há uma forma de os soltar e colocar onde quiser. Veja como separar os ícones da Conectividade na Central de Controlo!
Com a chegada do iOS 18, a Apple trouxe mais personalização ao iPhone. Uma das áreas que o utilizador pode agora montar conforme quiser é a Central de Controlo.
Se antes a interface da Central de Controlo era quase estanque - apenas alterável por via das Definições e pouco personalizável -, agora podemos definir quais os ícones dispostos, onde queremos colocá-los e o tamanho que queremos que tenham, existindo até a possibilidade de ter mais do que uma página disponível.
Com o iOS 18 e a nova Central de Controlo, a Apple "encaixotou" os ícones da Conectividade - o Modo de voo, AirDrop, Wi-FI, Dados móveis, Bluetooth, Hotspot pessoal e VPN - num quadrado que não é personalizável e que só mostra todos os ícones quando clicado.
Caso esta disposição não seja prática para si, saiba que pode mudar e soltar os ícones, tornando-os mais acessíveis.
Mostramos-lhe como separar os ícones da Conectividade na Central de Controlo no seguinte passo a passo.
Como separar os ícones da Conectividade no iOS 18?
- Aceda à aplicação Atalhos
- Clique no "+", no canto superior direito
- Clique em "Pesquisar ações" e procure por "wifi"
- Clique em "Definir Wi-Fi"
- Clique na seta azul e, depois, "Definir"
- Mude para "Alternar"
- Para alterar o nome e ícone do Atalho, clique no topo do ecrã, na seta que aparece ao lado de "Definir Wi-Fi"
- Altere o nome e o ícone, conforme preferir (pode usar apenas Wi-Fi e o ícone de rede, por exemplo)
- Clique em "OK", no canto superior direito
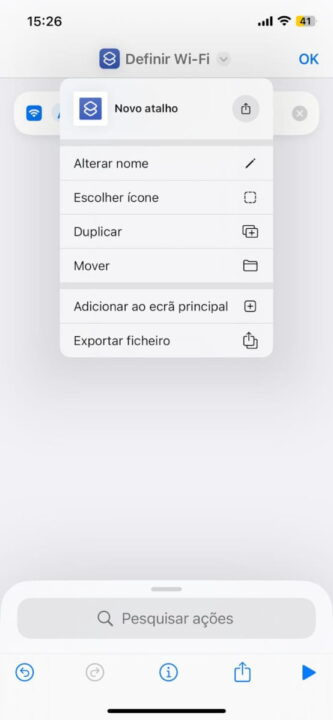
- Com o atalho criado, aceda à Central de Controlo e clique no "+", no canto superior esquerdo
- Clique em "Adicionar um controlo"
- Deslize até encontrar os "Atalhos"
- Selecione "Atalho"
- Clique em "Escolher" e selecione o nome que tiver definido nos passos anteriores para o da Wi-Fi
Uma vez na Central de Controlo, pode ajustar o tamanho do Atalho, conforme quiser, personalizando esta área.
Além da Wi-Fi, pode seguir o mesmo processo para o Bluetooth, para os Dados móveis, ou para outro recurso de Conectividade que desejar.
Desta forma, consegue separar os ícones da Conectividade na Central de Controlo e libertar-se da caixa que a Apple criou com o iOS 18 para estes serviços.
Fonte: Pplware.